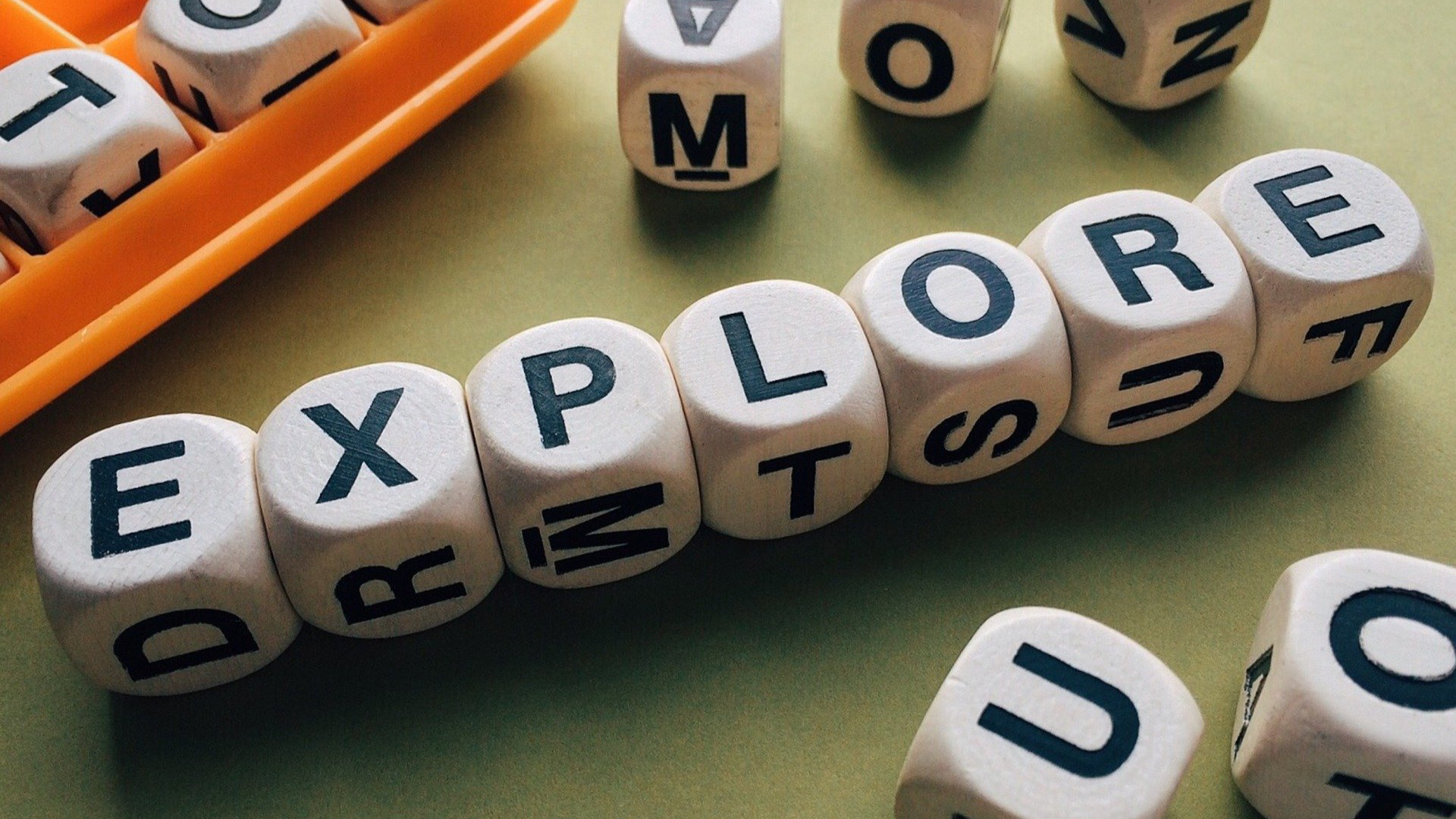In this Issue
Welcome to Issue #11! In this issue we learn how to use Google Forms for assessing learning and hear from Matt and Paul about how technology is helping to reduce the budget gap for the district. We also take a look at how to improve your classroom presentations through story telling, cover tips on how to project your presentation and how to add interactivity to your presentation with Google Q/A.
Enjoy!
eMerge Thought of the Month
Google Forms: More Than Just A Survey
Created by Caleb Nabower, Matt Kock and Justin Presler
Using google forms in the classroom has and will continue to change the way I teach. The possibilities are endless and we have only scratched the surface on different ways to use them.
Google Forms lets you create a survey with many different kinds of questions. You have the ability to choose short answer, long answer, multiple choice, checkboxes, a drop down menu, and many more.
The primary way I use Google Forms in my classroom is multiple choice formative assessments. The Quizzes option in Google Forms will grade your multiple choice questions immediately giving you instant results on student performance. Forms also gives the ability to respond and give feedback to student’s answers. The ability to see instantly how well your students are doing on a topic or concept and getting instant feedback allows for more in the moment help. Students also enjoy getting feedback right away, Google Forms gives the option of allowing students to see their results immediately or sending the feedback at a later time.
To learn more about how to implement Google Form Quizzes in your classroom, check out Caleb, Justin and Matt’s post.
Podcast
Episode 11: Staying Safe online and Google-y Google Tips is available! Check out this episode of the Westside.Technology Podcast to learn about Gmail search tips, ways to safe online and much more!
Access this episode at: http://wp.me/p3N8ML-Nm
Also, you can view ALL podcast episodes by going to: http://area66.westside66.org/category/podcast/
The Doctor Is In
Question: I’m looking for more information about how the technology refresh helps out the budget situation. Can you help me out?
Answer:
GREAT question! It’s a bit counter intuitive at first to think that purchasing new hardware can actually save the district about $300,000 a year, but it does! We’ve created a short conversation video that hopefully answers many questions that people have. You can view it on the Area 66 YouTube channel by clicking here or typing https://www.youtube.com/watch?v=YqB3MKyalFEinto your browser window.
Showcase
Resources to Make More Potent Presentations 
So, maybe Lincoln didn’t say the quote above verbatim, but the point is well taken. Presentations can be a great way to deliver information, but done poorly, they can make even the most interested of learners check out. There are a few ways to make your presentations more effective: focusing on story telling, improving the design of your visuals and increasing the amount of audience interaction. Let’s take a quick look at story telling and audience interaction.
Telling a Story
Story telling is a powerful way to engage your audience. The human body responds physically when listening to a story – our heat rates go up, brain functions increase and our eyes get wider. In short, we are wired to learn from story. Nancy Duarte has been a leader in crafting presentations that tell a story. Check out the videos below to learn more.
Engaging Your Audience with Story: http://www.duarte.com/blog/engage-through-storytelling/
Structuring Your Presentation to Create Engagement: http://www.duarte.com/blog/audience-engagement-strategies-for-presentations/
Using multiple displays with your Mac
I’ve found that when most people present, they have their computer set up so that the computer screen and the projector/AppleTV show the same thing. While not bad, it can be a bit limiting. Wouldn’t it be nice to be able to display your presentation to the audience while being able to see your presenter note? Taking items off of the slides and putting them into the presenter notes for you to reference is a great strategy for simplifying your slide design.
How do you set this up?
From Apple: Here’s how to set up an extended desktop (i.e., showing two different things – one on YOUR display and one on the projector/AppleTV):
1 Connect and turn on your additional display.
2 From the Apple () menu, choose System Preferences.
3 Choose Displays.
4 Click the Arrangement tab.
5 Make sure that the Mirror Displays checkbox isn’t selected.
If you would rather go back and have all the display’s show the same thing, here’s how to set up video mirroring.
1 Connect and turn on your additional display.
2 From the Apple () menu, choose System Preferences.
3 Choose Displays.
4 Click the Arrangement tab.
5 In the lower-left corner of the Arrangement pane, select “Mirror Displays.”
Google Live Q/A
Did you know that when you present a presentation with Google Slides you have the ability to ask the audience questions? You Can!
Google Slides let you start a live Q/A session with your audience. You can present questions to them and they can respond back from any device (laptop, cellphone or tablet). This is a great way to elicit feedback from students and make your presentations more interactive. NOTE: This works best when utilizing an extended desktop as described above.
Check out a video created by 6th Grade teacher Matt Kock to learn how!
Getting Started with Keynote
Keynote is my absolute favorite presentation app on both the iPad and the Mac. Apple recently introduced a new version with many new features. If you haven’t used Keynote before, you should! Apple has put together an online user manual for both the iPad and Mac version. This manual covers all the new features of Keynote, as well as answers to any questions you might have about the program!
Learn more about Keynote for Mac: https://help.apple.com/keynote/mac/7.1/
Learn more about Keynote for iPad: https://help.apple.com/keynote/ipad/3.1/
Closing
As always, if you ever have any technology integration related questions, please let us know. We are happy to work with you to design lessons, develop workflows and even come into your classes and work with you and your students.
Thanks!