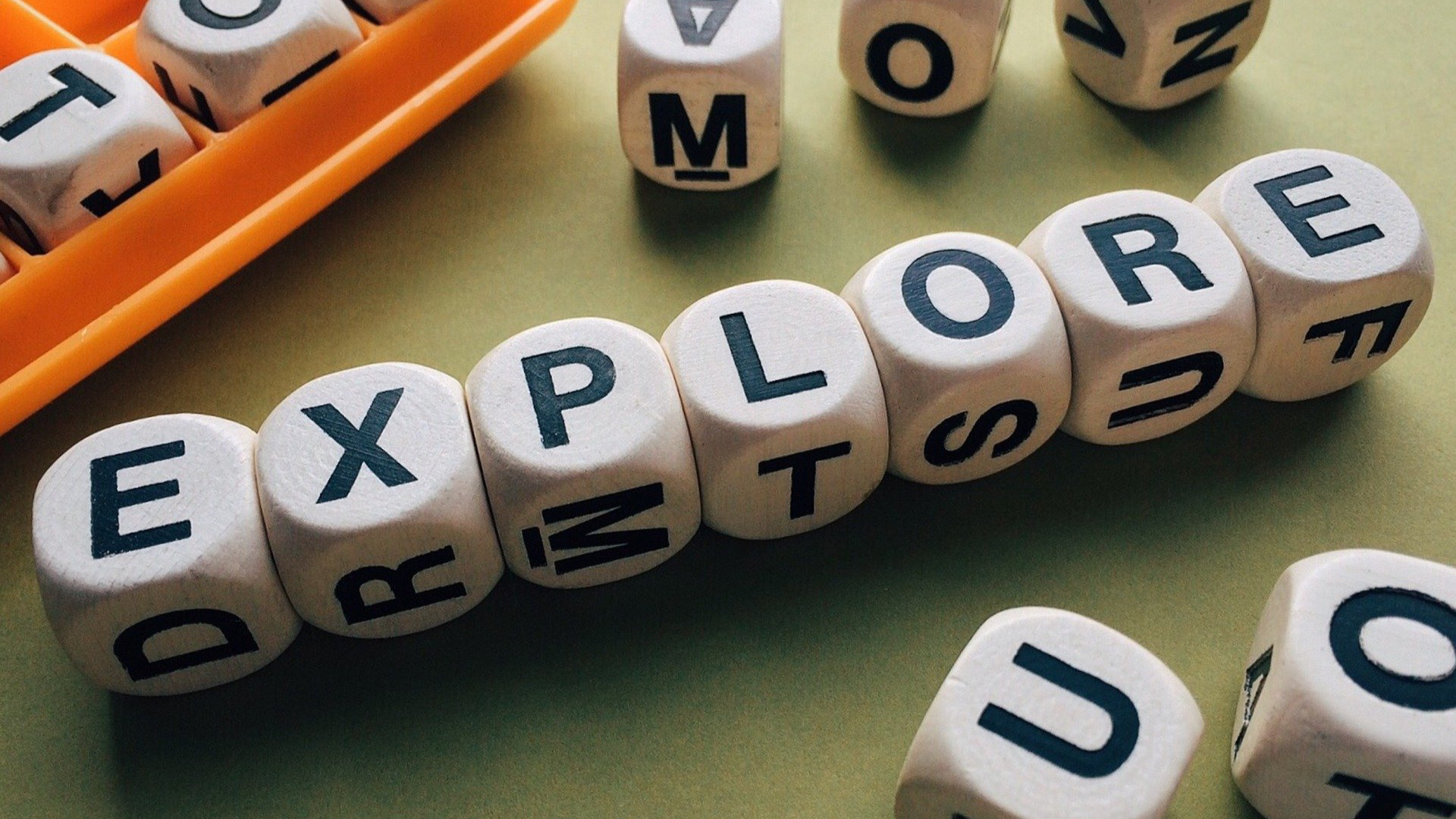In this Issue
Welcome to technology.update #52! In this issue we are going to take a look at a new, faster way to create Google Docs and explore the many NEW features and productivity enhancements to iPadOS13! But first, we have a quick thought of the week from WHS teacher Andrew Easton, and a new way to quickly create a new Google document!
Thought of the Week
Do games have a place in school? YES! Check out this video from Westside High School teacher Andrew Easton on how and why you should use games in your classroom. Interested in trying it out? Let Andrew know and he can help you out!
![][image-1]
[https://youtu.be/3ct97m3hfOY][1]
Google Docs Tip of the week!
![][image-2]
Want to quickly make a new Google Doc without having to go to Drive, tap on the plus button, select the type of doc and then click create? Check out these shortcuts below! Simply type it into the address bar on Safari or Chrome and they will automatically create a new Goole Doc for you!
- New Docs file: [docs.new][2]
- New Sheets file: [sheets.new][3]
- New Slides file: [slides.new][4]
Have an iPad?
Staff are STRONGLY encouraged to update their iPad to the new iPadOS! iPadOS is a powerful operating system that brings new capabilities and features designed for the iPad. This is the update that makes your iPad into a tool that can do almost everything you need! It’s available as an update in the Settings app.
Why Update?
- A new Home screen lets you add useful widgets and see more apps.
- Dark Mode delivers a great viewing experience, especially in low‑light environments.
- Keep all the apps you need at the ready with powerful new multitasking.
- Mark up entire web pages, email, and documents.
- See even more of what’s new on [Apple’s website.][5]
iPad Deep Dive
Multitasking
With iPadOS, you can use Multitasking to work with two apps at the same time, answer emails while watching a video, switch apps using gestures, and more. Key to this is the Dock. Just like on a Mac, you can place your most commonly used apps on it for quick access.
There are two main ways to multitask on iPad – Split View and Slide Over.
Split View
![][image-3]
With Split View, you can use two apps at the same time. For example, you can view photos while you compose an email. Or look at a location in Maps while you search for vacation ideas in Safari.
How to use Split View:
- Open an app.
- Swipe up from the bottom of the screen to open the Dock.
- On the Dock, touch and hold the second app that you want to open, then drag it off the dock to the left or right edge of the screen.
How to adjust Split View:
- To give the apps equal space on the screen, drag the app divider to the center of the screen.
- To turn a Split View into a Slide Over, swipe down from the top of the app.
- To close Split View, drag the app divider over the app that you want to close.
Slide Over
![][image-4]
Use Slide Over in Split View:
If you’re working with two apps in Split View and want to open a third app in Slide Over, just swipe up from the bottom of the screen to open the Dock. Then drag the app on top of the app divider.
- To move the app that’s open in Slide Over, touch and hold the dash icon, then drag it to the left or right side of the screen.
- You can also move the app that’s open in Slide Over off the screen and slide it back when you want to use it. Just place your finger on the dash icon and drag the app to the right and off the screen. When you want to use the app again, swipe left from the right side of the screen.
- You can work with more than one app in Slide Over when you’re in Split View. To switch between apps you have open in Slide Over, swipe the dash icon to the right or left. To close an app in Slide Over, swipe up on the dash icon and hold in the middle of the screen to show all the apps you have open, then swipe up again on the app you want to close.
Turning OFF multitasking
If you dislike the new multitasking features and want to keep the iPad as a 1 application at a time device, you can disable multitasking. To turn Multitasking features on or off, go to Settings > Home Screen & Dock > Multitasking, then you can do the following:
- Allow Multiple Apps: Turn off if you don’t want to use Slide Over or Split View.
- Picture in Picture: Turn off if you don’t want to use Picture in Picture.
- Gestures: Turn off if you don’t want to use Multitasking gestures to see the app switcher, return to the Home screen, and more.
In Settings > Home Screen & Dock, you can turn on Show Suggested and Recent Apps in Dock to see recently used apps on the right side of the Dock.
Google Apps in Safari
New features make Safari on iPadOS a desktop-class browsing experience. Safari now automatically shows you a website’s desktop version so you can use web apps like Google Docs just like you can on a Mac. Why would you want to use Safari for Google Docs over the apps? There are many reasons including the ability to have more than one Google Doc open at a time, having access to ALL the Google doc features, and not having to wait for Google to support new features on the iPad. Since it’s the same Google Docs on the web that you get on your Mac, new features are immediately available.
How to access:
- Uninstall the Google Docs, Sheets, Slides and Drive app from your iPad.
- Open Safari and go to: Drive.google.com
- That’s it! You now have full versions of the Google app suite right on your iPad.
New Keyboard Options
The keyboard on iPad has received several major new features!
Turn your keyboard into a trackpad
![][image-5]
- Touch and hold the Space bar with one finger until the keyboard turns light gray.
- Move the insertion point by dragging around the keyboard.
- To select text with drag points, continue holding the keyboard until drag points appear on the insertion point, then move your fingers.
To use the trackpad to move the insertion point, drag the insertion point to a new location before drag points appear.
Swipe Typing
Is the iPad keyboard taking up too much room on your screen? Want to see more content, less keyboard? With iPadOS 13, you can shrink the keyboard down to iPhone size, and then swipe to type!
- In any app that allows text editing, open the onscreen keyboard by tapping a text field.
- You can pinch closed to shrink the keyboard, then tap individual keys to type, or use QuickPath (not available for all languages) to type by sliding from one letter to the next without lifting your finger.
- To end a word, lift your finger. (If you tap the Delete key after sliding to type a word, it deletes the whole word.)
- You can drag the smaller keyboard from the bottom to move it wherever you want for easy one-handed typing.
- To return to the full-size keyboard, pinch open.
Closing
As always, if you ever have any technology integration related questions, please let us know. We are happy to work with you to design lessons, develop workflows and even come into your classes and work with you and your students.
Thanks!