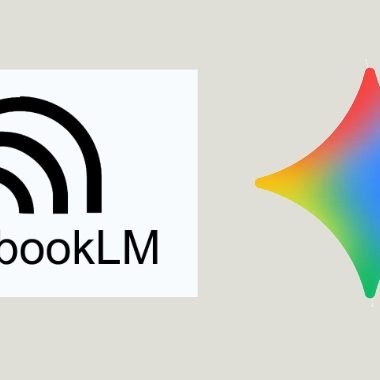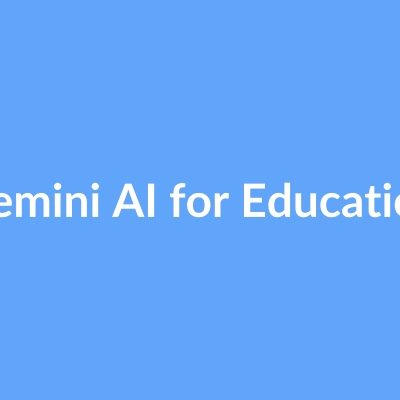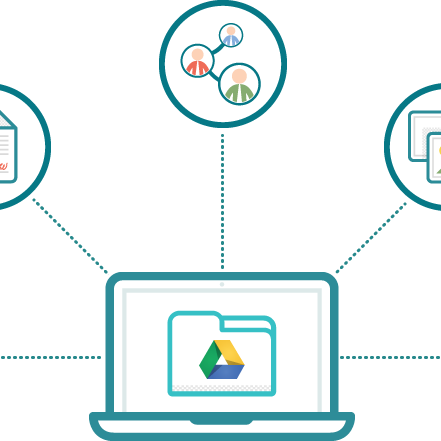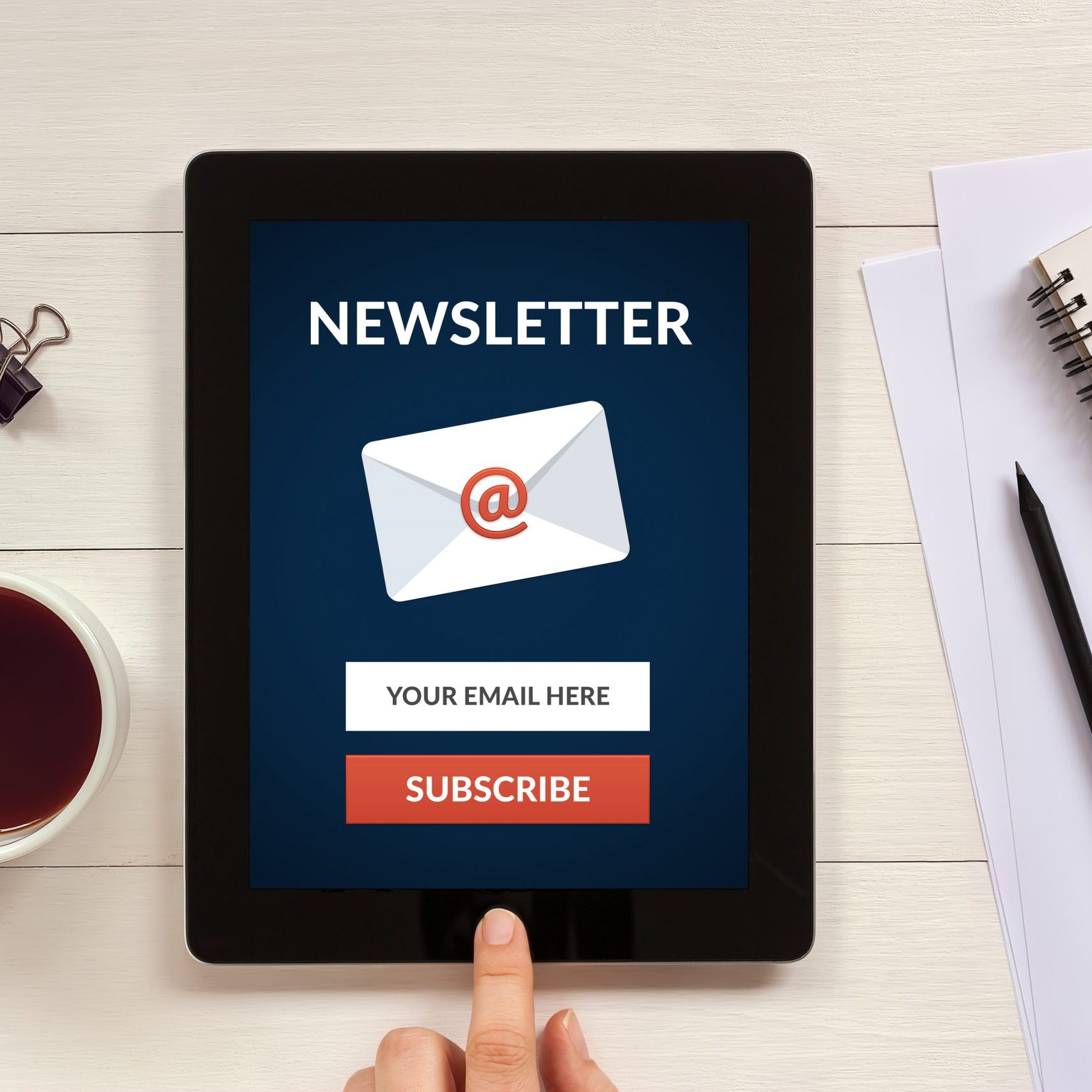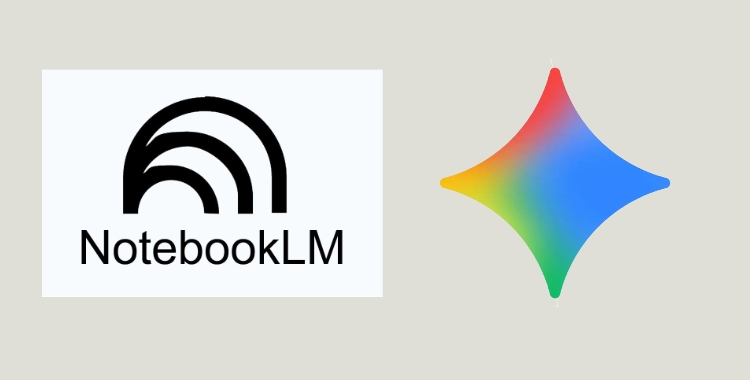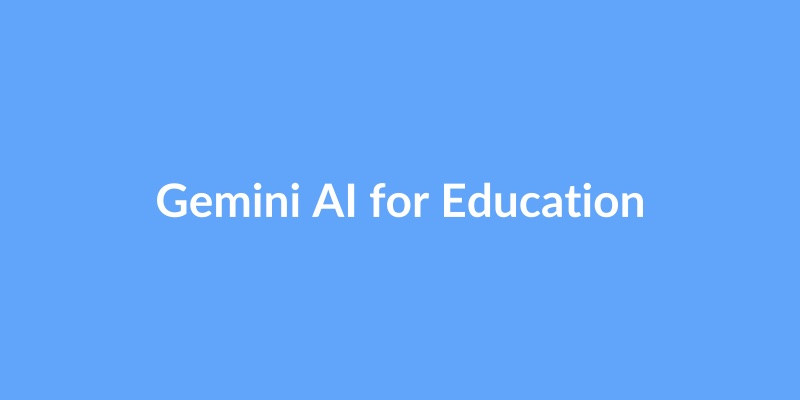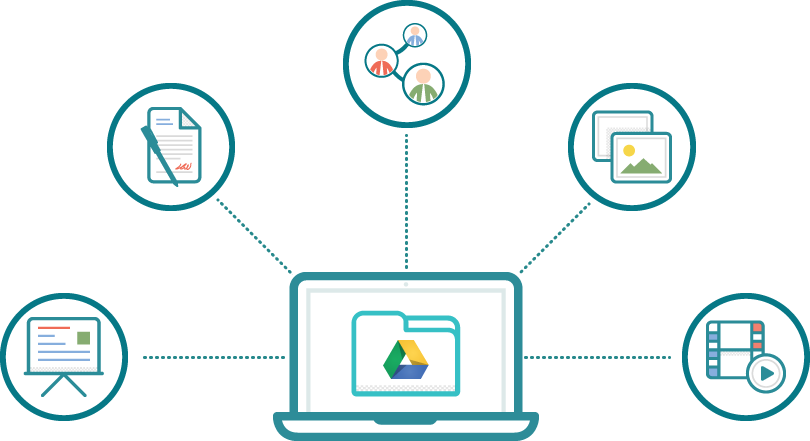Looking for All Staff AI Workshop Handouts?
Click the link to the below to access the handouts for our All-Staff workshop on August 1st.
Welcome to Teachers.Technology!
We publish our newsletter monthly with tips, tricks and technology updates. Click the link below to browse through the archive.

Westside teachers earn Apple and Google certifications!
Apple Teachers are recognized for their understanding of how to use Apple products for teaching and learning. They have proven knowledge of using iPad, Mac, and built-in apps to enhance productivity and inspire creativity in their classrooms and beyond.
Google Certified Level 1 Educators are those that have learned the fundamentals of using Google tools in the classroom. Level 1 validates standard technology implementation skills.
Learn more here!

Announcing Teachers in Technology! Westside’s technology professional learning program for teachers, by teachers.
Teachers in technology, or TNT for short, is a teacher facilitated program that works to improve how staff use technology in their classroom. Launching in the Spring of 2022, the first cohort of teachers will participate in the program in fall, 2022.
For more information, including how to apply to be a team member or in the cohort, click the link below.