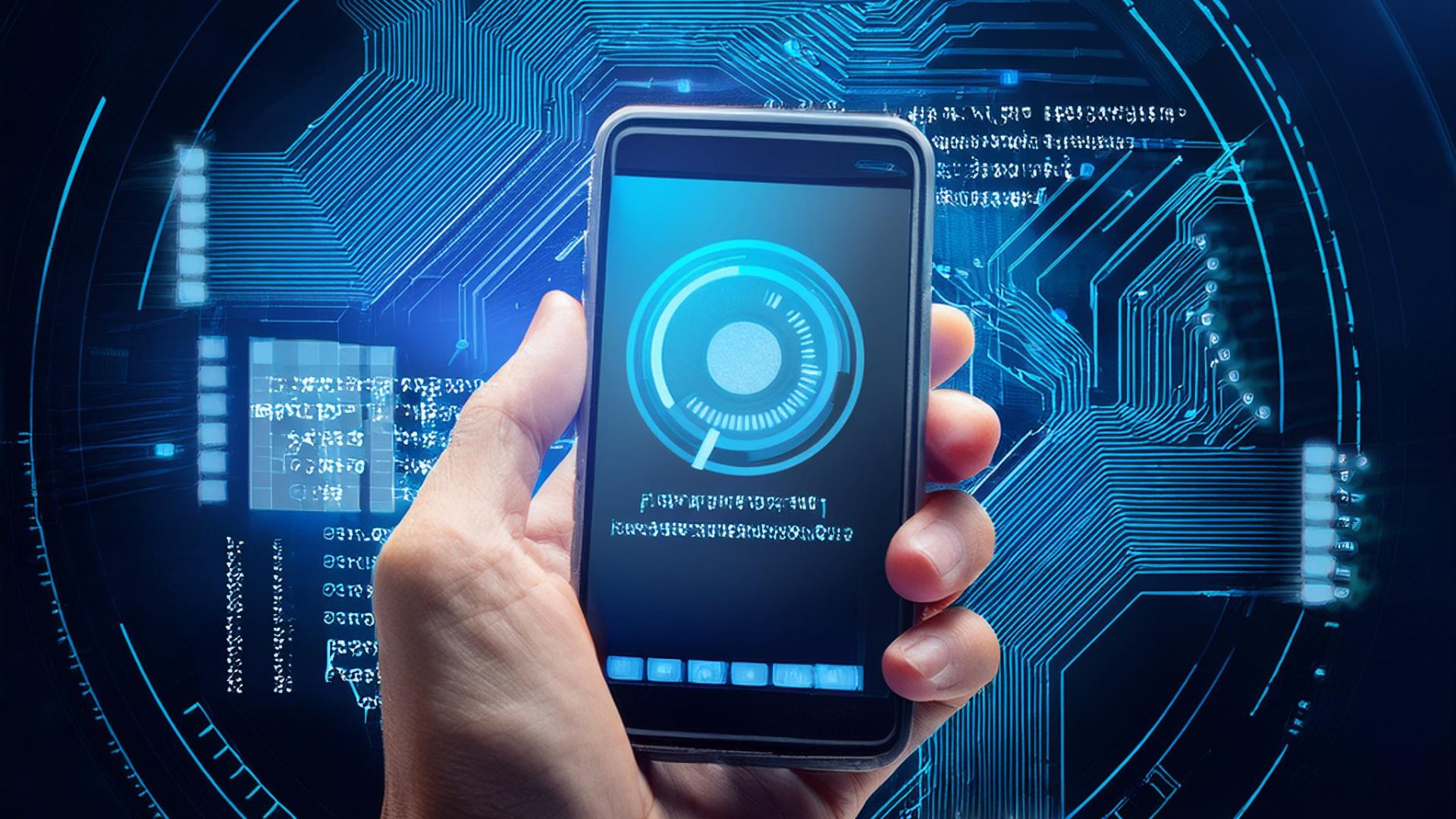The resources on this page will be used to help explore the capabilities of AI and how it can help improve teacher productivity.
Activity 1: Apple Intelligence
Step 1: Turn on Apple Intelligence (If you haven’t already)
If Apple Intelligence is off, you can turn it on. Choose Apple menu ![]() > System Settings, click Apple Intelligence & Siri
> System Settings, click Apple Intelligence & Siri ![]() , then do one of the following:
, then do one of the following:
- Click the button next to Apple Intelligence.
- Click Turn on Apple Intelligence.The option you see is based on the version of macOS you have and if you’ve previously set up Apple Intelligence.
Step 2: Download and/or Copy the Sample Text
Step 3: Open up the file in Word or Pages
Step 4: Explore!
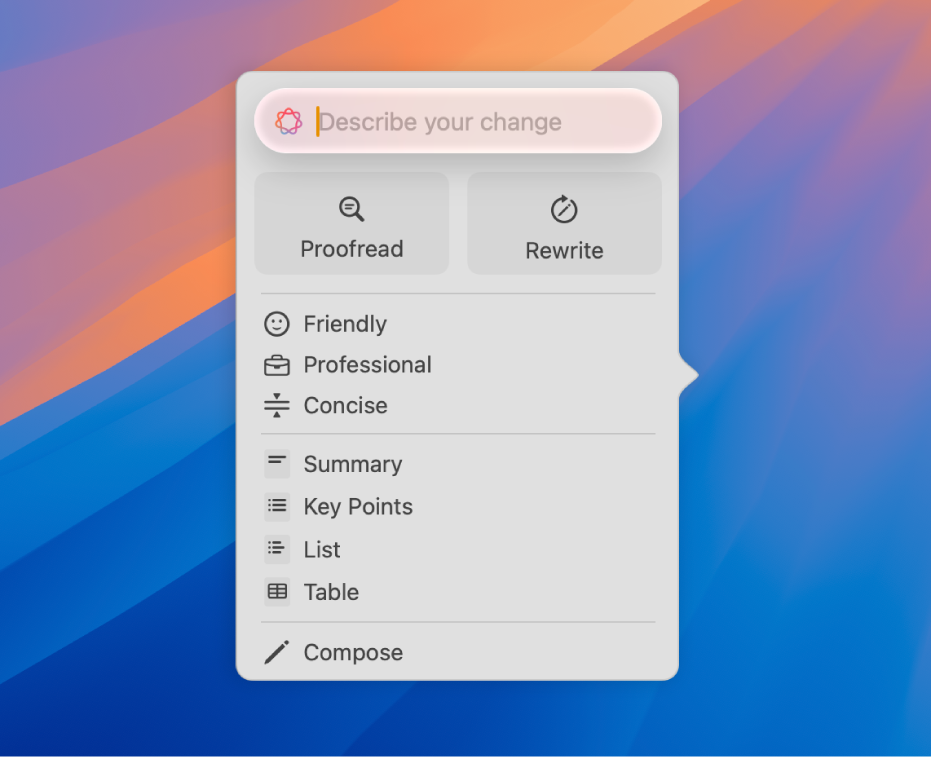
- Select the text and either click the Apple Intelligence button (in Pages) or right click and select ‘Writing Tools’ (in Word). Then select, ‘show writing tools’.
- Explore the option! Try out Proof Read and Re-write. What does it do?
- Can you select one of the options to change the tone of the writing?
- What do the Summary or Key Points options do?
- Explore the option! Try out Proof Read and Re-write. What does it do?
Activity 2: Weekly Newsletter Article with ChatGPT

Step 1
Log on to ChatGPT utilizing ‘Sign in with Google’ at https://chatgpt.com/
You may be asked to add some additional information to your account as part of the setup process
Step 2
Start to talk to ChatGPT through the text box. Your first goal is to try and have it create a newsletter article for a hypothetical ‘week ahead’ newsletter you could send home to parents.
Recommended Prompt Structure:
- Create context. Tell it what you want it to act as. …”You are a 7th grade teacher at a middle school who sends home weekly newsletters to families.“
- Be specific. Provide details for a more concrete task at hand. …”Create a short article to be sent home to parents on the topic of ways to encourage students to read more over summer break. Include suggestions for how to figure out age-appropriate books, ways to make time for reading and how to get students excited at home.”
- Give clear instructions. It is important to make sure that your instructions are clear for what you expect in return. … “The article should be no longer than 200 words, and be written in clear, simple english. Do not make information up, and cite sources and provide quotes where appropriate.”
- Be simple and concise.
Step 3
After you have entered your prompt and ChatGPT has generated a response, you can askit to make revisions. Do you need to make it more conversational? More formal? Is there a detail that you DO or DON’T want included? Just tell it!
Step 4
After the article looks the way you want, ask Chat GPT to create an image that goes along with it!
Step 5
After you’ve created your first article ,try another one! What else can you have it generate for you?
Activity 3: Write a Recommendation Letter with Google Gemini

Step 1
Sign into Google Gemini by going to https://gemini.google.com/app and logging in with your Westside Google Account.
Step 2
You’ll interact with Gemini in a similar way that you did ChatGPT. Enter your prompts into the text box using the recommended prompt structure:
- Create context. Tell it what you want it to act as
- Be specific. Provide details for a more concrete task at hand
- Give clear instructions. It is important to make sure that your instructions are clear for what you expect in return
- Be simple and concise.
Step 3
This time however, let’s see if we can get it to help us craft a letter of recommendation. What are the key characteristics you need to describe? What accomplishments do you need to mention? What background information do you need to share (i.e., how long have you know this person, in what context, etc.)
CAUTION: Please be cognizant of what personal information you put into ANY AI Chat bot. Avoid personally identifiable information – you can always add that back in after you are done with the AI.
Step 4
Refine the output as needed, and then, send it over to a Google Doc!
To send to a Google Doc, click on the Google Share button, and select, “Export to Docs”