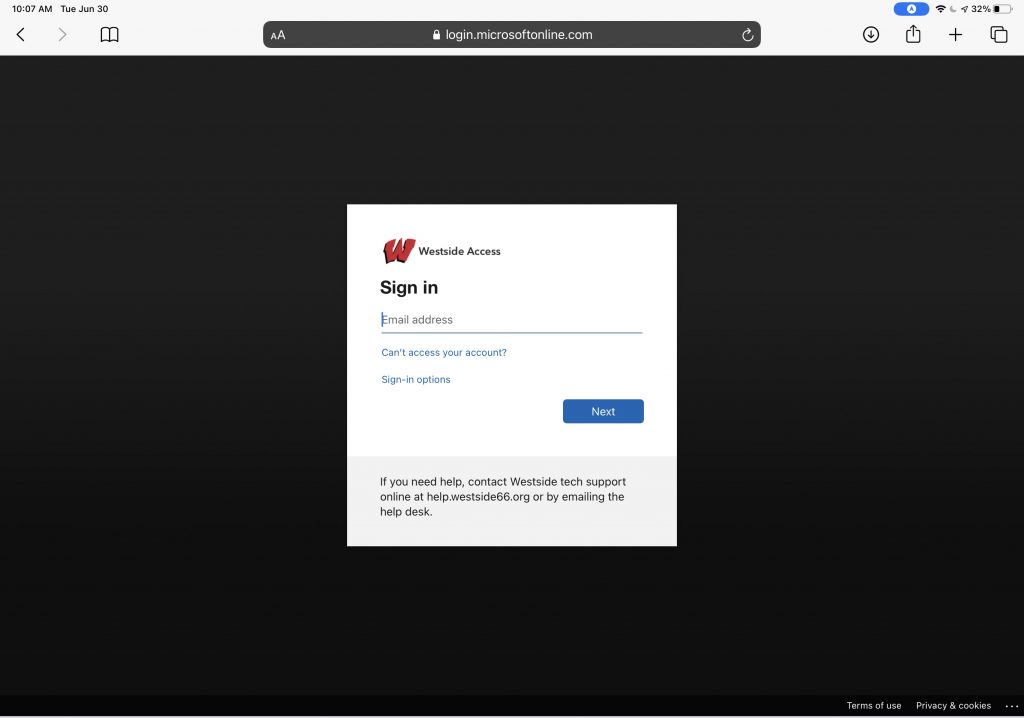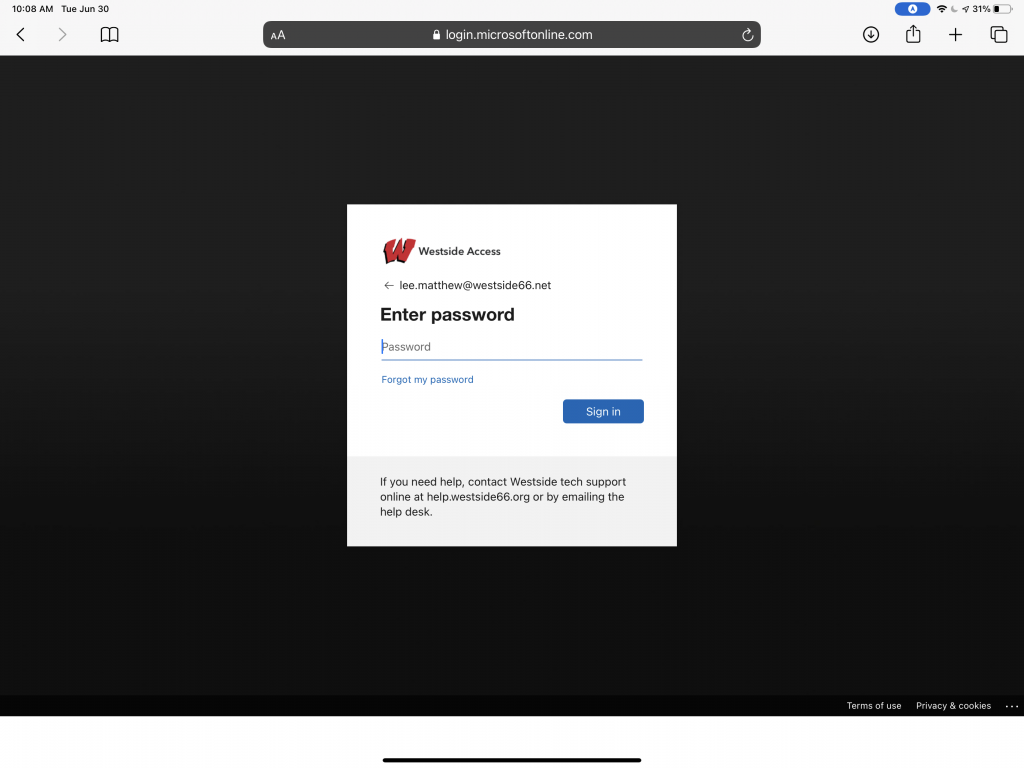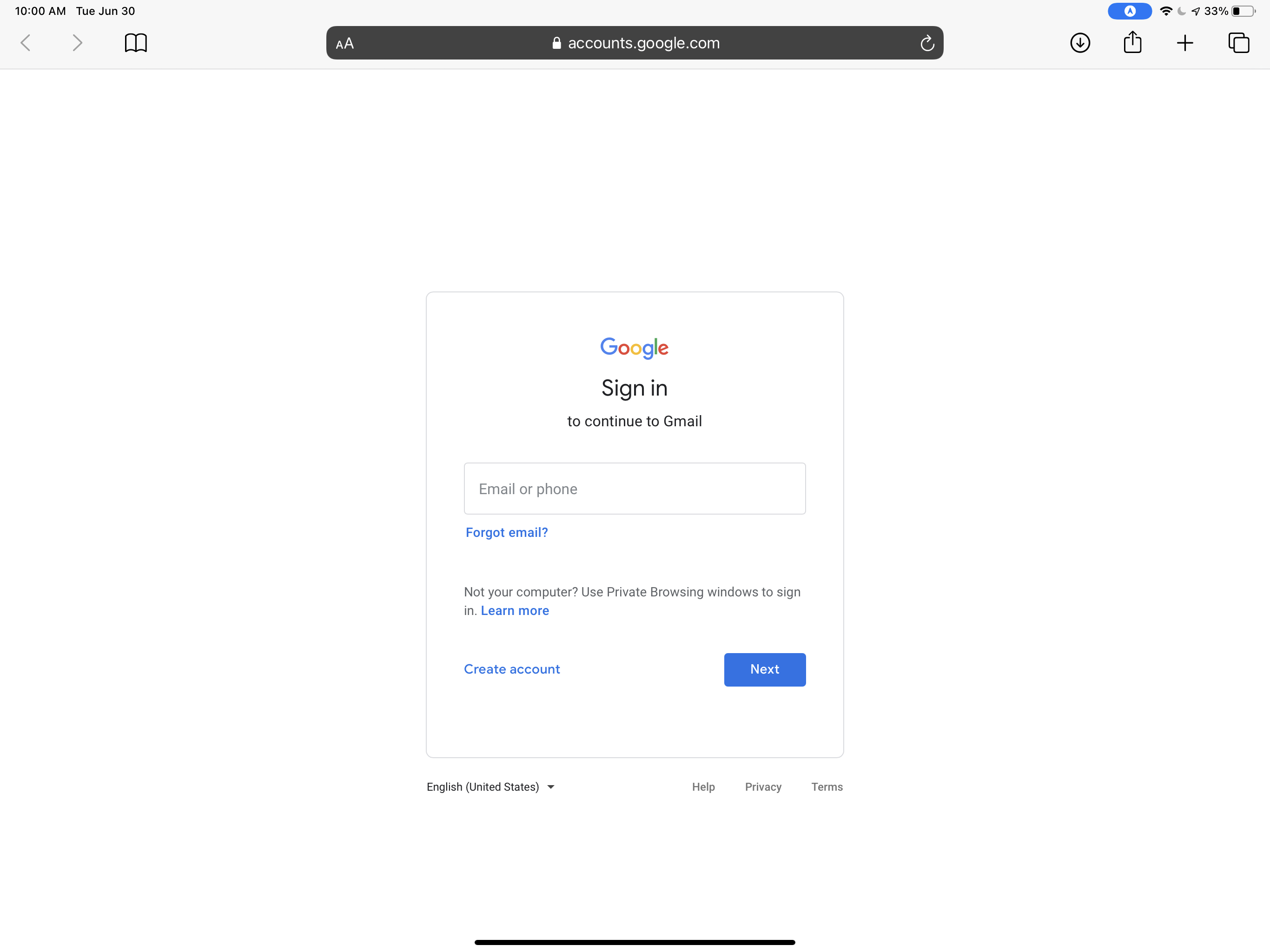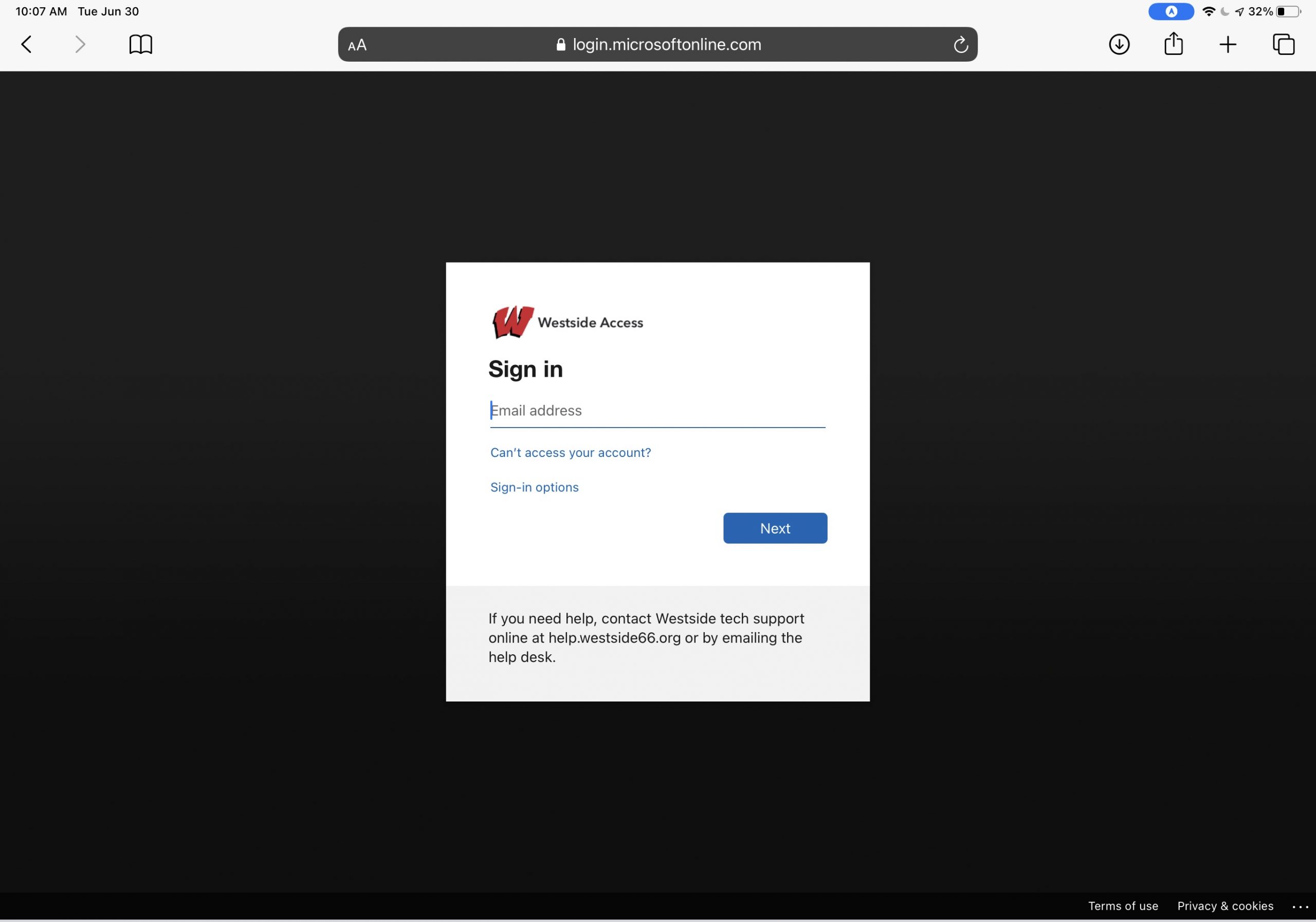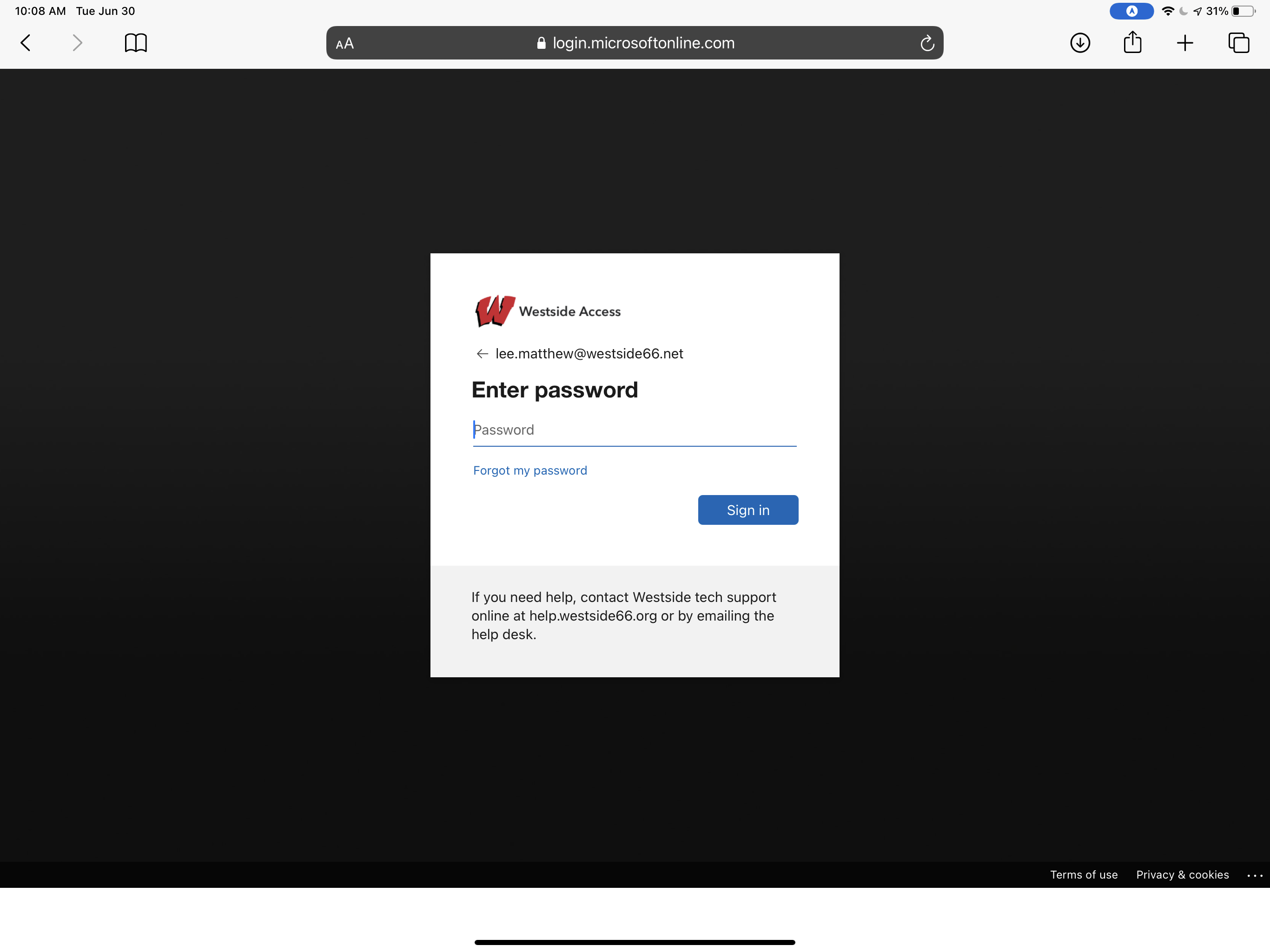As part of our goal of streamlining access to Westside technology services, we’ve updated the process to log into several Westside services. We are working to also keep your username and password synced across services.
What are my credentials? – With the exception of PowerSchool, the credentials used for most Westside services will be your Westside email address and password.
New for 2020: Westside Access for Google! Logging in to all Google services will now utilize Westside Access.
New for 2019 – Password changes – Certified staff have the ability to change their password for all services except PowerSchool. To change your password, please use Enterprise Connect on your district issued laptop. Once you change your password, the technology department will no longer be able to remind you of it. In case of forgetting, we will need to re-set it to a new password.
Please take a look at the list below to help determine how to log into each service/device.
PowerSchool Credentials:
- PowerSchool will continue to have a separate username/password.
- Please contact Heather Weist if you have forgotten your PowerSchool username and password.
Sign in with Westside Access (Powered by Microsoft)
- Blackboard
- Device Setup: iPad and Mac (username BEFORE the @westside66.net and your email password)
- Clever (includes Illuminate, TCI, PearsonSuccessNet, EduTyping / EduTyping Jr & MackinVia)
- AppleID‘s / iCloud
- Help Desk (help.westside66.org)
- Adobe (Creative Cloud, Spark)
- Seesaw for Schools (K-2)
- FlipGrid
- Microsoft Products (Word, Excel, PowerPoint, OneNote)
- Enterprise Connect: Certified Staff (username BEFORE the @westside66.net and your email password)
Sign in With Google:
When you click on ‘Sign in with Google’ or are accessing your district Google account, you will first type in your district email into the Google log in screen. From there, you’ll be re-directed to Westside Access to complete the log in process.
- G-Suite (including Google Drive, Docs, Sheets, Gmail, Slides, etc.)
- Illuminate