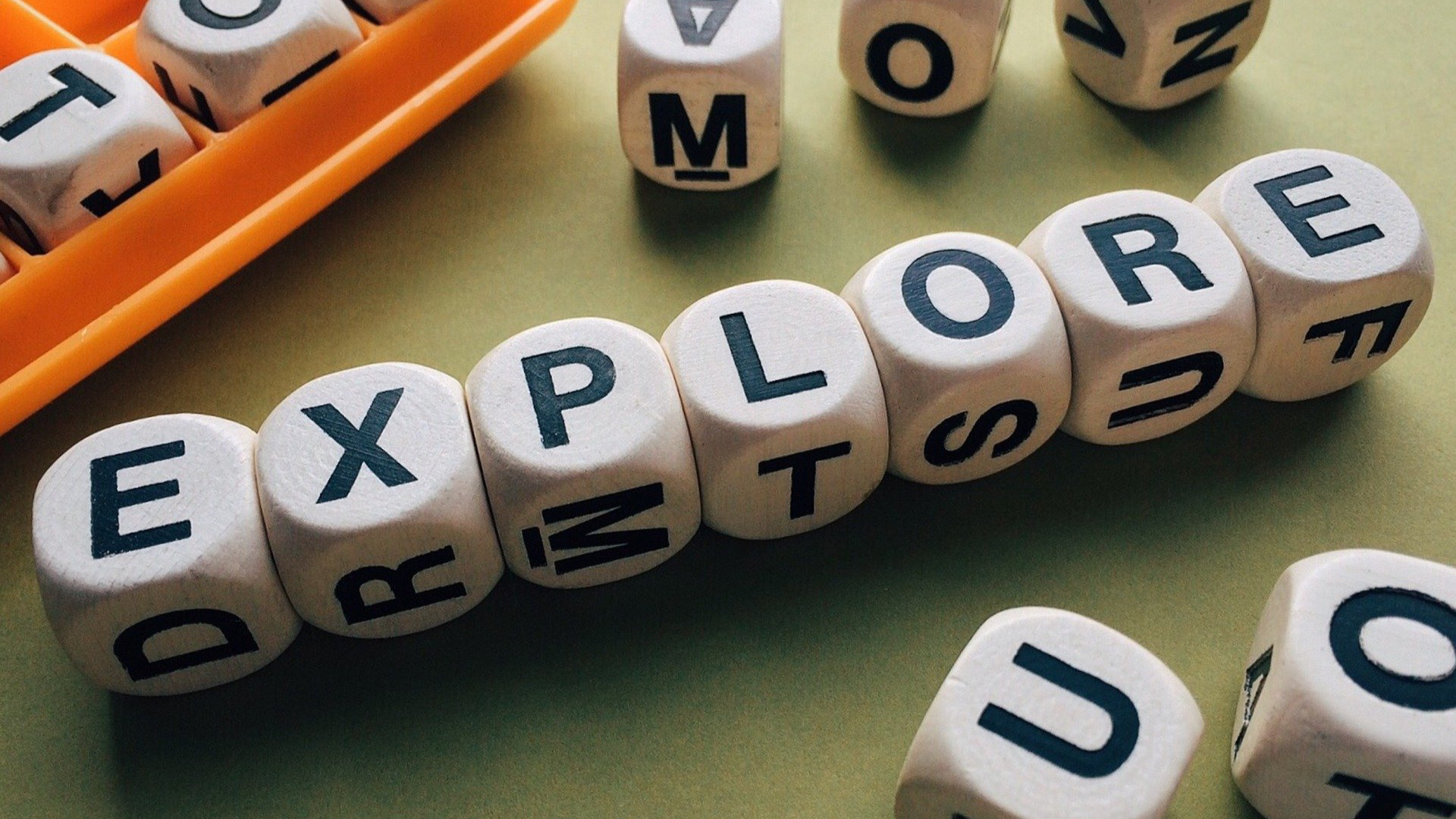In this Issue
Welcome to Issue #29! In this issue, we’ll take a look at how to use Google Slide’s presenter mode, check out new resources on how to better use Apple Classroom, and then end with 5 tips to allow you to get more out of your Mac! Enjoy!
The Doctor Is In
Question: Help! I use Google Slides and need to see my presenter note as I present. How do I use presenter notes with Google Slides?
Answer:
It’s easy to set up your Google Slideshow to allow you to use the presenter notes.
- Open up your Slides presentation.
- In the top right corner, next to present, click on the down arrow.
- Click on ‘Presentation View’
- Click ‘Speaker Notes’
That’s it! You now have 2 windows – one with the presentation that you can drag to the desktop that is being projected, and one with the speaker notes you can keep on your laptop’s screen.
Remember, you can select if you want Airplay to mirror your laptop screen, or to use as a separate display. To use the speaker notes feature, you’ll need to select ‘use as separate display’. You can make this selection by clicking on the airplay icon in your menu bar.
Elementary: Apple Classroom Update
The Classroom app turns your iPad into a powerful teaching assistant. Guide learning, share work, and manage student devices all from the same app. Facilitate individual, group and whole-class activities with just a few taps. Check out the link below to view Apple’s new mini-site dedicated to using the Classroom App.
Note: To access the site, please use a personal AppleID. This will probably be the same personal AppleID you used to obtain your Apple Teacher certification.
https://appleteacher.apple.com/desktop/#/resources/collections/R001618
Tips and Tricks
Last week we took a look at iPad specific tricks to save webpages as PDFs and marking up screenshots. This issue we’ll take a look at some macOS focused tips!
1 . Mark up PDFs & Screen shots using Preview
You can use the markup tools to provide feedback or write down something you want to remember. The editing tools in the Markup toolbar are ideal for collaborating—use them to suggest changes to a PDF and to respond to suggestions.
For a full description of all of the markup tools available, check out Apple’s Preview website.
2 . Add a floating notes window.
One of my favorite apps on older versions of macOS was Sticky Notes. I loved having the ability to have a sticky note float over all other windows on my desktop. It was a great place to write my daily agenda, leave reminders to myself and to create to-do lists.
Fortunately the Notes app has the same capabilities!
First, select a note that you want to float. In the menu bar, select ‘Window’ and then ‘Float Selected Note.’
With the note now floating on its own, you can go back to the window menu and choose ‘Float on Top’.
That’s it! Now you have a note that will stay on top of all of your windows. Handy, right?
3 . Change what window opens when you make a new window.
Did you know you can choose where you want a new Finder window to open up to? Want to have every new window open to your downloads? You can. Your documents folder? All files? It’s up to you.
To select a folder, click on your desktop and then go to the Finder menu and select ‘Preferences’. Under the ‘General’ tab you’ll see a drop down list where you can select a new default location for all new windows.
4 . Merge all open finder windows
Do you have a TON of finder windows open and cluttering your Mac? It’s easy to merge them all together.
Go to the Window menu and select ‘Merge All Windows’. This will combine all of your open finder windows into one window with a new tab for each previously opened window.
You’ll still have quick access to each location, just now in one convenient location.
5 . Add shortcuts to the toolbar
The tool bar is the area at the top of a Finder window where you find icons to view the folders contents by a list or by icons, as well as the search field. You also have the ability to drag any app, file or folder to that space. Why would you want to do this? It’s a great way to add a shortcut to a frequently use folder, or an app that you use all the time.
To add a shortcut, hold down the Command key and drag the item onto the tool bar. That’s it! You should now see a link to the item!
Closing
As always, if you ever have any technology integration related questions, please let us know. We are happy to work with you to design lessons, develop workflows and even come into your classes and work with you and your students.
Thanks!