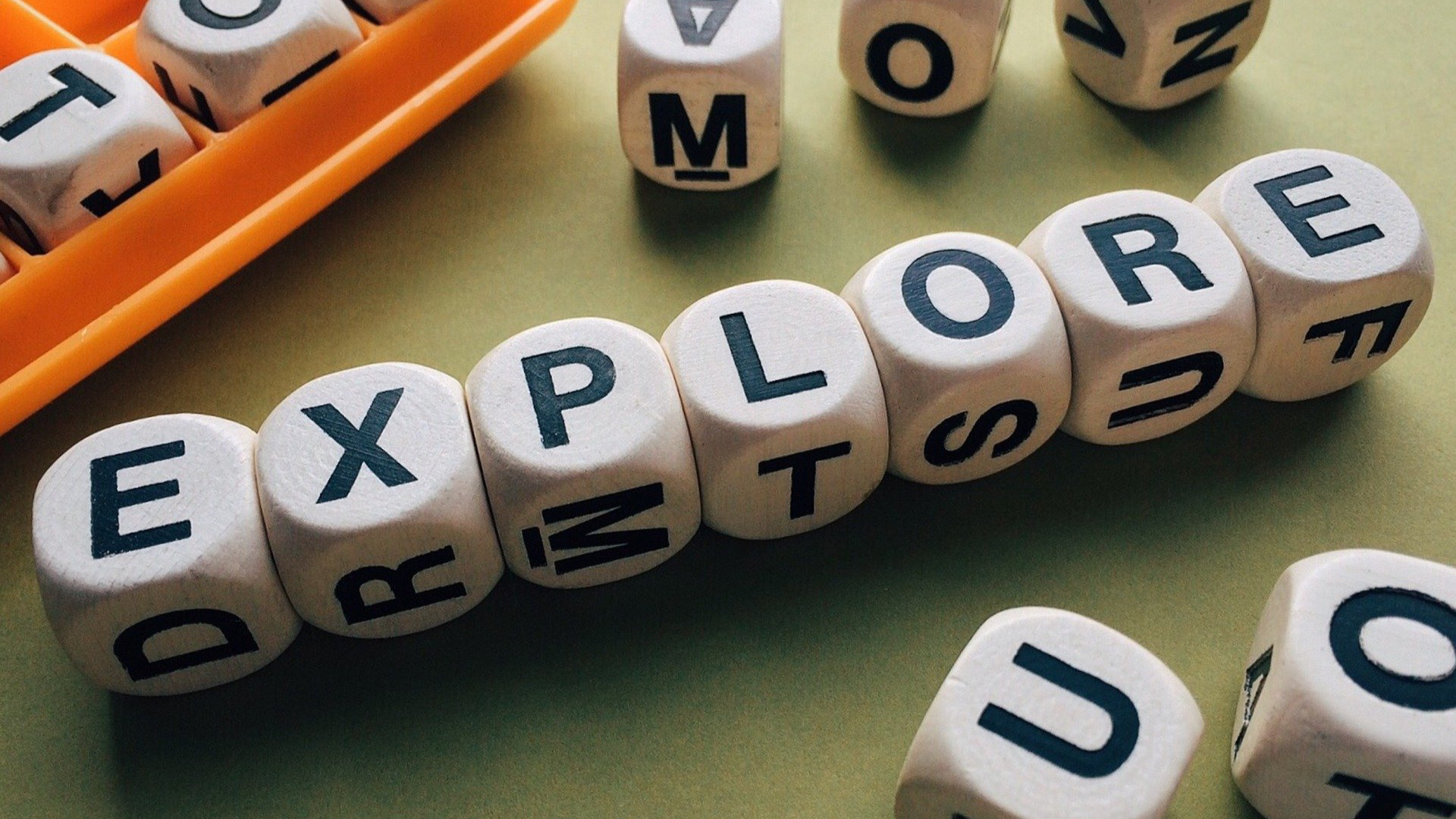Thought of the Week
During the late 1950’s in the early days of ARPA (the Advanced Research Projects Agency—you might have heard of them, among other things they invented a little thing called the internet):
“..Herbert York…was given the job [of chief scientist] and moved to ARPA from the Lawrence Livermore Laboratory. When he arrived on the third floor at the Pentagon, York promptly hung a large picture of the moon on his office wall. And right beside it he hung an empty frame. He told visitors it would soon be filled with the first picture of the [previously unseen] back side of the moon.”
( From Where Wizards Stay Up Late: The Origins of the Internet )
York’s placing of the empty picture frame on his wall was a great way to distill his goals down to a single representative product. Telling visitors what would ultimately be in that frame was a great way to publicly put himself on record for that exact same goal. Read more here!
Podcast!
Did you know that Westside Technology has a podcast? We do! Westside.Technology: Declassified features Dr. Greg Betts, Dr. Paul Lindgren and Dr. Matt Lee. Once a month they get together to discuss upcoming district events, technology tools, tips and tricks and occasionally share a few of their favorite things.
You can check out the most recent show, Episode 9: “Ducks with a D.” In it, Paul, Matt and Greg talk about tips for students creating presentations, go over sources for finding copyright friendly images online and talk about a few reminders on technology and the holidays.
After that, get caught up with previous episodes on Area 66.
Tips and Tricks
 Do you love using emoji on your cell phone? Wish you could use more emoji on your Mac? Well, Apple has you covered. This short help article walks you through the process of using emoji and other special characters on the Mac.
Do you love using emoji on your cell phone? Wish you could use more emoji on your Mac? Well, Apple has you covered. This short help article walks you through the process of using emoji and other special characters on the Mac.
In brief:
- When you want to use an emoji, press Control-Command-Space bar. You will see a character viewer pallet open up.
- Search for, and select the emoji you want to use
- That’s it!
Now you can be one of the cool kids and send emojis from your Mac!
Q/A
Question:
How do you solicit questions for the newsletter?
Answer:
Great Question! All you need to do is send us an email with the subject line “Tech Update Question” and you may be featured in an upcoming newsletter! We would love to hear from you!
Upcoming Training Opportunities
New Year, New You! As you think about creating new year’s resolutions (yes, it’s almost that time!) You should think about bettering your technology skills! We have a great slate of professional learning opportunities set up for the spring semester. We’re starting off the semester with SCRUM: Project Management from the real world into student groups. It’s one I’m really excited about. You will learn how to organize and structure group work based on methods developed in the software development world. Sounds complicated right? NOT AT ALL! I’ve seen SCRUM methods utilized with students from grades 3-12! Bring the real world into YOUR classroom.
A full listing of training opportunities, including descriptions can be found here.
Showcase – Apps for Creating Movies
Macintosh Apps
![]() iMovie: iMovie is an AMAZING app on the Mac! Students and teachers use iMovie every day to create trailers and more fully featured movies. iMovie also has built in many special effect capabilities such as the ability to do chromakeying, AKA green screen. Check out this great tutorial by Bridget Brown on getting started with iMovie.
iMovie: iMovie is an AMAZING app on the Mac! Students and teachers use iMovie every day to create trailers and more fully featured movies. iMovie also has built in many special effect capabilities such as the ability to do chromakeying, AKA green screen. Check out this great tutorial by Bridget Brown on getting started with iMovie.
iPad Apps
 iMovie Just like on the Mac, iMovie on the iPad is a great ‘jack of all trades’ app. Students can use iMovie to create short video trailers and free form movies. It’s as easy as dragging video files around with your fingers! There are a few limitations to iMovie on iPad through. Items such as multi-track/picture-in-picture effects, green screen and a few others are missing. Fortunately there are other apps to fill that void.
iMovie Just like on the Mac, iMovie on the iPad is a great ‘jack of all trades’ app. Students can use iMovie to create short video trailers and free form movies. It’s as easy as dragging video files around with your fingers! There are a few limitations to iMovie on iPad through. Items such as multi-track/picture-in-picture effects, green screen and a few others are missing. Fortunately there are other apps to fill that void.
 Greenscreen by DoInk: This app by DoInk make it simple to apply the chromakey (greenscreen) to video clips. You have the option to select ANY color to remove from a clip – green, blue, white, ANYTHING! You can also perform some video editing and compositing functions including picture-in-picture with up to 3 video tracks. Once you have your video effects added you can easily send your video to iMovie to finish off with titles and credits.
Greenscreen by DoInk: This app by DoInk make it simple to apply the chromakey (greenscreen) to video clips. You have the option to select ANY color to remove from a clip – green, blue, white, ANYTHING! You can also perform some video editing and compositing functions including picture-in-picture with up to 3 video tracks. Once you have your video effects added you can easily send your video to iMovie to finish off with titles and credits.
 Explain Everything: Explain Everything allows students to record their voice along with a video of what they are doing on the screen. This allows students to create incredible videos that showcase their learning. Check out the “Explain Everything Classic” videos posted on explaineverything.com for ideas on how to get started.
Explain Everything: Explain Everything allows students to record their voice along with a video of what they are doing on the screen. This allows students to create incredible videos that showcase their learning. Check out the “Explain Everything Classic” videos posted on explaineverything.com for ideas on how to get started.
![]() ChatterKids: Not just for the primary grades! ChatterKids allows students to make any picture come alive! The app allows them to add a virtual ‘mouth’ to any picture and record up to 30 seconds of audio. How could you use this? Let a book sell itself! Have shapes describe what their properties are! Have students introduce themselves to their grade level buddies and so much more! Check out a tutorial put together by the elementary eMerge team for getting started ideas.
ChatterKids: Not just for the primary grades! ChatterKids allows students to make any picture come alive! The app allows them to add a virtual ‘mouth’ to any picture and record up to 30 seconds of audio. How could you use this? Let a book sell itself! Have shapes describe what their properties are! Have students introduce themselves to their grade level buddies and so much more! Check out a tutorial put together by the elementary eMerge team for getting started ideas.
 Stop Motion Studio: Want a new way to have students show what they know? Want to have a fun, create activity for your next project? Stop Motion Studio may be the answer! When students create stop motion films, they must do extensive planing, and find creative ways to use still pictures to make a video. Students can use legos, playdoh, books, construction paper and more to create their videos! This app really takes advantage of all of the features of the iPad – it takes advantage of the portability of the device, the built in camera, and the ease at which students can move their project into iMovie to finish it up with titles, voice overs and credits.
Stop Motion Studio: Want a new way to have students show what they know? Want to have a fun, create activity for your next project? Stop Motion Studio may be the answer! When students create stop motion films, they must do extensive planing, and find creative ways to use still pictures to make a video. Students can use legos, playdoh, books, construction paper and more to create their videos! This app really takes advantage of all of the features of the iPad – it takes advantage of the portability of the device, the built in camera, and the ease at which students can move their project into iMovie to finish it up with titles, voice overs and credits.