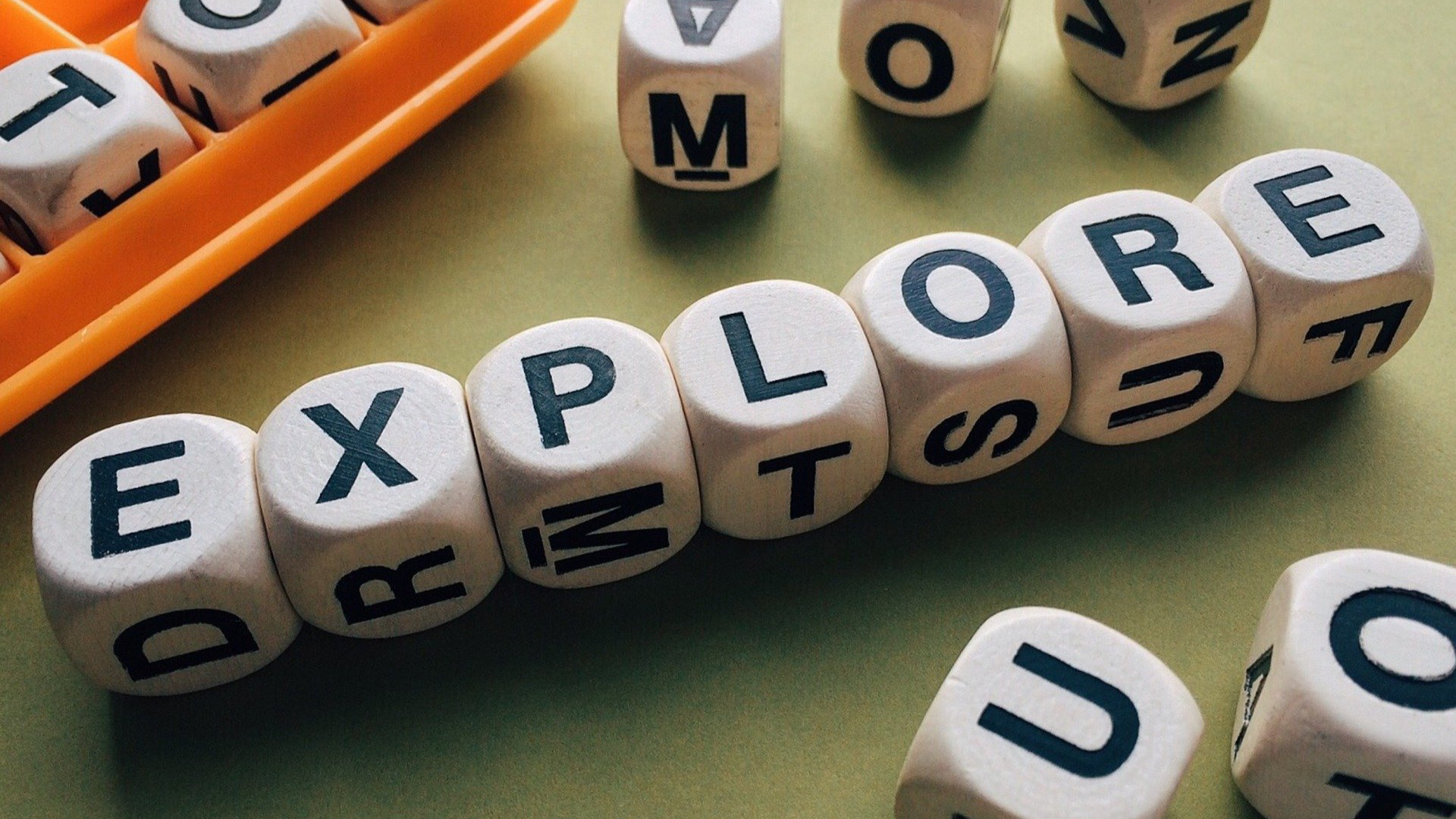In this Issue
In this next to last issue of the Westside Technology.Update newsletter we go over a number of important new changes to technology. We start out with an iPad app that elementary teachers might not be familiar with and then move on to new changes with Google. Then, learn about a NEW tool available from Google as well as some change to the Google Drive webpage. Lastly, read about great examples of technology integration in both elementary and secondary classrooms! Enjoy!
eMerge Thought of the Week
By Pam Van Fleet
You’ve probably heard the term DIY as it applies to home improvement. Being the weekend warrior when it comes to projects myself, I tend to look for apps that help support this same Do-It-Yourself mindset both as a teacher and for use with my students. There are 6 criteria I use to test if an app measures up to this standard. iBrainstorm is one such app that I use on a daily basis because it passes the test with flying colors!
Check out all of the great uses by clicking here.
What’s New With Google Part 2
Last week we went over the new Gmail interface and features, as well as Google deprecating the goo.gl link shortener. This week I’m happy to announce we have a NEW tool available to us that will hopefully make our lives easier.
Drive File Stream
Earlier this semester, Google got rid of the Google Drive Sync application. This caused many problems for staff who relied on it to sync files from their Google Drive to their computers. Unfortunately, it has taken us longer than expected to get a replacement put into place.
With that in mind, I’m happy to say that we have approved Google FileStream for use with your Westside Google account and Westside laptop!
You can use Drive File Stream to access all your Google Drive files from your computer while using less disk space and decreasing sync time.
With Drive File Stream, you can:
• Quickly see all your Google Drive files in the Finder (including Team Drives).
• Browse and organize Google Drive files without downloading all of them to your computer.
• Choose which files or folders you’d like to make available offline.
• Open files in common apps like Microsoft Office and Adobe Photoshop.
New Google Drive Web Interface
Google is making some updates to the look and feel of Google Drive on the web. There’s no change in functionality, but some icons and buttons have moved, and there’s a range of visual tweaks to align with Google’s latest material design principles. We built that this new interface to create a responsive and efficient experience for Drive users, and to feel cohesive with other G Suite products, such as the recently redesigned Gmail.
Specific changes include:
• The logo in the top left has been changed to the Google Drive logo.
• If you’ve added a custom company logo, it is now in the top right.
• The Settings icon has been moved in line with the search bar.
• The Help Center icon has been moved in line with the search bar.
• The page background is now white, not gray.
• The “New” button has been updated.
• The font used for headers has been changed.
Here’s a comparison of several screens in the old and the new interface: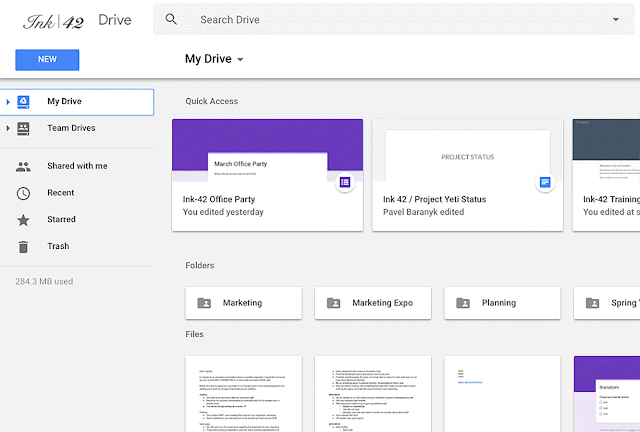
This change will be slowly rolling out to us over the next week or so.
The Doctor Is In
Question: I want to see examples of what real teachers are doing with technology in the classroom. Have any resources?
Answer:
Yes! On Area66, elementary, middle and high school teachers who are part of the eMerge program have been submitting monthly blog posts. In these posts, they share tips, tricks, and to address your questions, examples of tools and lessons that they use with their students. So far this year, we’ve covered:
- iBrainstorm
- FlipGrid
- Multiple Google tools
- BreakoutEDU
- Coding & Robotics
- VR
- Symbaloo
And much, much more. You can view all the posts at on Area 66.
Note from NETA
Here is a quick excerpt from our NETA reflections by those that attended. You can read all the reflections here.
From Crystal Bolamperti
Adam Sparks presentation, Analyze, Evaluate, Create: Formative Assessment for High Level Thought provided a great review and some new ideas of applying digital tools for formative assessment.
Access FlipGrid for bell ringer (e.g. view videos, ‘like’ your top choice and justify why you chose the video), exit ticket questions (and evaluate with a rubric) or creative project (students pretend to be someone or something) where students answer questions from other students based upon their character.
Socrative can be used for posting questions as a bell ringer or exit ticket with a short-answer question and students evaluate to identify what makes a good response. Apply Socrative as a check for understanding (CFU) at predetermined points (e.g. stop a video and students answer questions). Students can create student-generated claims about a historical event or person. Then, students vote on the most interesting claim and it can become the topic for them to research and defend the claim.
In Google Docs, students can work in teams to add an image to concepts and explanations that they have entered into a table. Create a Google Doc including a table with student names and links to their projects. Students access and reflect upon others projects. Adam Sparks’ notes that his students really care about opinions of their peers.
Apply Google Forms as a check for understanding and immediately alter your teaching or as a Breakout EDU (create ‘locked’ questions) where students must have the correct answer to move forward. Ideal for a team problem-solving activity!
Video (presented by Tim Elge)
Create a slide in Canva and insert images. Add a green screen using Touchcast. Access an animation studio at Plotagon. A few plots are free! Great for writing! Edit the video by applying Videoleap.
Closing
As always, if you ever have any technology integration related questions, please let us know. We are happy to work with you to design lessons, develop workflows and even come into your classes and work with you and your students.
Thanks!