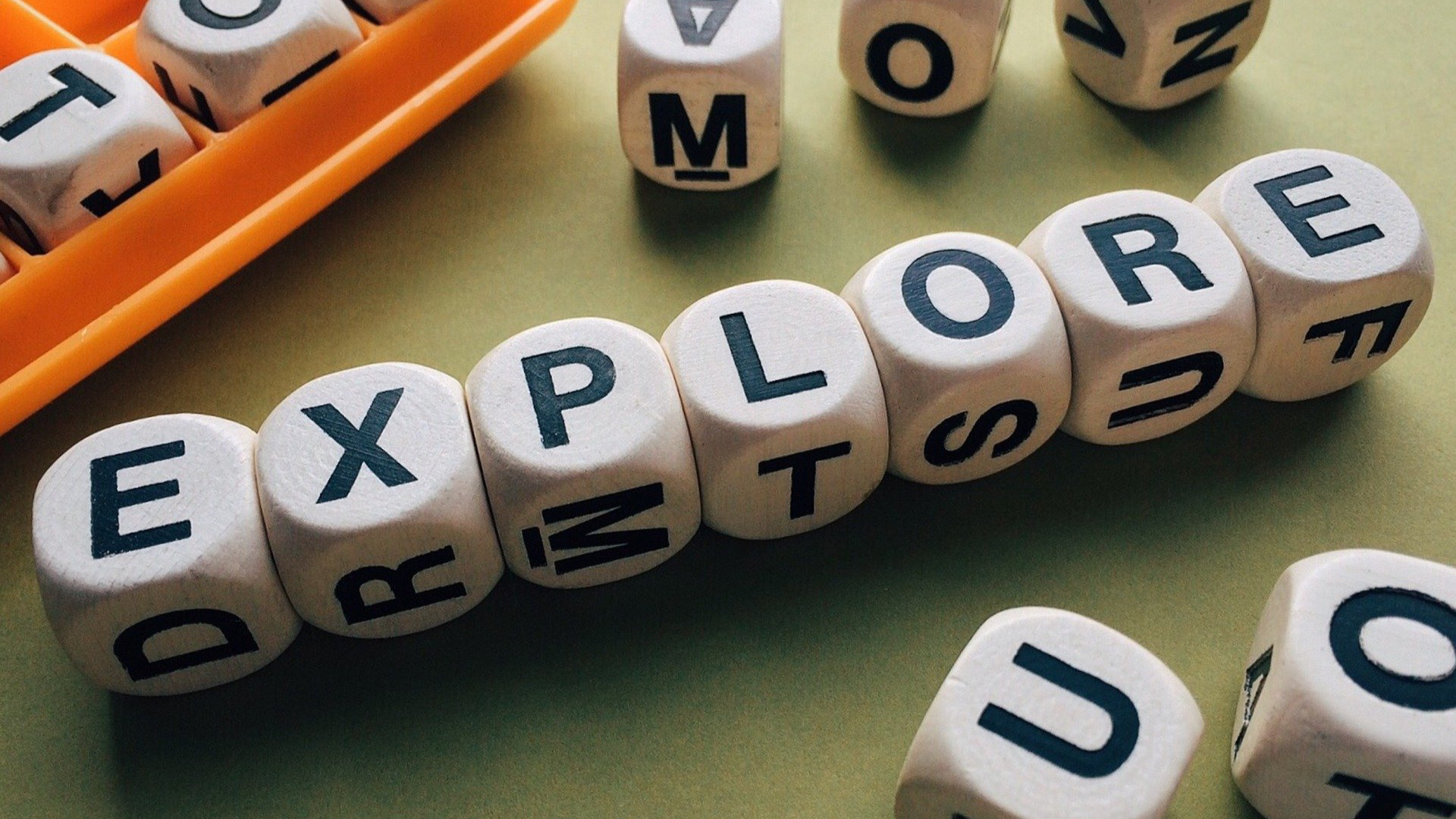Thought of the Week
Happy Thanksgiving and welcome to issue #40! In this issue we’ll answer a question about changes to control center in iOS 12, see what’s new in SeeSaw, get introduced to a new video editing application from Adobe and then take a look at the many ways you can use Apple Notes.
The Doctor Is In
Question: I updated to iOS 12 and now I can’t find where to start Air Play from. When I swipe up from the bottom is just shows a bunch of app windows Help!
Answer:
Don’t panic! In iOS 12, Apple moved where control center is located on the iPad to match what they did with the iPhone. Now, when you swipe up from the bottom, you will see the multitasking view where you can easily switch between open apps. To access control center, swipe down from the top right corner of the screen. This will bring up all of your settings, including Airplay!
Don’t forget: Google Hangout Chat!
Google Hangout Chat is a new way for staff to communicate with team members, buildings and one-on-one. Using chat can help ease the pressure of email and get you a quicker response. It works on laptops, iPads and all cell phone! It’s a great way to keep your work communications separate from your personal phone number. Learn more, including how to install Chat from this page on Area 66.
New in Seesaw
Calling all Seesaw users, there are some exciting new updates that make this tool even more powerful and user friendly, and they’re only available when you update your app! Here’s a quick snapshot of what you can expect to see.
Demo Seesaw as a Student
Have you ever wanted to get a glimpse of how things look from a student perspective? Well now you can, using Seesaw in Student Demo mode. To add this ‘Sample Student’ mode tap the wrench icon to open Class Settings. Then turn Enable Sample Student to ON.
New Activity Topics
Teachers asked and Seesaw listened, there are now New, dedicated sections for STEAM, Digital Citizenship, and Social Emotional Learning activities. You can find these via the Library, or visit the Featured Authors section to find the best activities for your students.
New in Adobe
![]()
Recently, Adobe released a new app for the Mac and iPad: Adobe Premier Rush! Rush is a video editor designed to easily create quick, professional looking videos. Think of it as a cross between Apple’s iMovie and Clips – only it works on both the Mac and the iPad! You can also import Rush projects into Adobe Premier for advanced editing.
You can learn more about how to use Adobe Premier Rush at: https://helpx.adobe.com/rush/tutorials.html
How to download:
Certified Staff and students at WMS and WHS have access to the full version of Rush! Follow the directions on Area 66 to download the Creative Cloud installer. Once installed on your Mac, you can then install Rush from the menu bar.
Showcase
In this weeks showcase, we are going to talk about new uses for the built in apps on your iPad and Mac. Sometimes the best tools are those that are right in front of you!
Apple Notes – more than just text!
An often overlooked app, Notes is a powerhouse! At first glance, it’s a simple note taking app but dig deeper and you’ll find much, much more.
Scan Paper to PDF! (iPad/iPhone)
A newer feature to Notes is the ability to use the iPads (or iPhone) camera to scan a paper document into a PDF. To do so, create a new note and then tap on the plus (+) sign. Then, select, ‘scan document’. Hold the iPad over the paper and it will automatically identify the borders and take a picture. You can scan multiple pages that are part of the same document and it will recognize each page. When you’ve completed scanning, hit ‘Save’.
A place holder image will be placed in your note called ‘Scanned Documents’. You can either keep it there in Notes, or tap on it to use the iPad’s markup feature to digitally sign the document, or share it with another app.
Handwrite Notes and Draw! (iPad/iPhone)
Another great feature of Notes is the built in drawing and writing features. To hand write notes or draw, tap on the pencil icon in the bottom right. This will bring up the drawing tools. Handwritten notes can help students process information better as they are taking notes and may help them recall better later on. Apple Notes makes it easy to keep these notes organized!
Organize and Save Multimedia (Mac/iPad/iPhone)
Notes allows you to do more than just type and draw. You can use it as a store of all types of multimedia. Are students conducting research on the American Bison for a report? Create a folder in Notes to store images dragged over from Safari, web clips to reference later and even text snippets from other sources on your iPad. You can even add a check list of ‘to do’ items to help stay organized.
Import Notes from EverNote into Apple Notes (Mac)
Apple Notes is a great, free alternative to Evernote. If you’ve been paying for and using Evernote for a while, it might be intimidating to have to recreate all of your saved notes. Fortunately, if you want to switch, Apple Notes will import all of your Evernote notes!
- Open Evernote and Click Edit > Select All.
- Click File > Export Notes.
- Type in a file name, make a mental note of the files location, and select Evernote XML Format for the format.
- Open up Apple Notes.
- Click File > Import Notes… and then select the file you saved from Evernote.
That’s it! Your Evernote notes will now be in Apple Notes!
Closing
As always, if you ever have any technology integration related questions, please let us know. We are happy to work with you to design lessons, develop workflows and even come into your classes and work with you and your students.
Thanks!