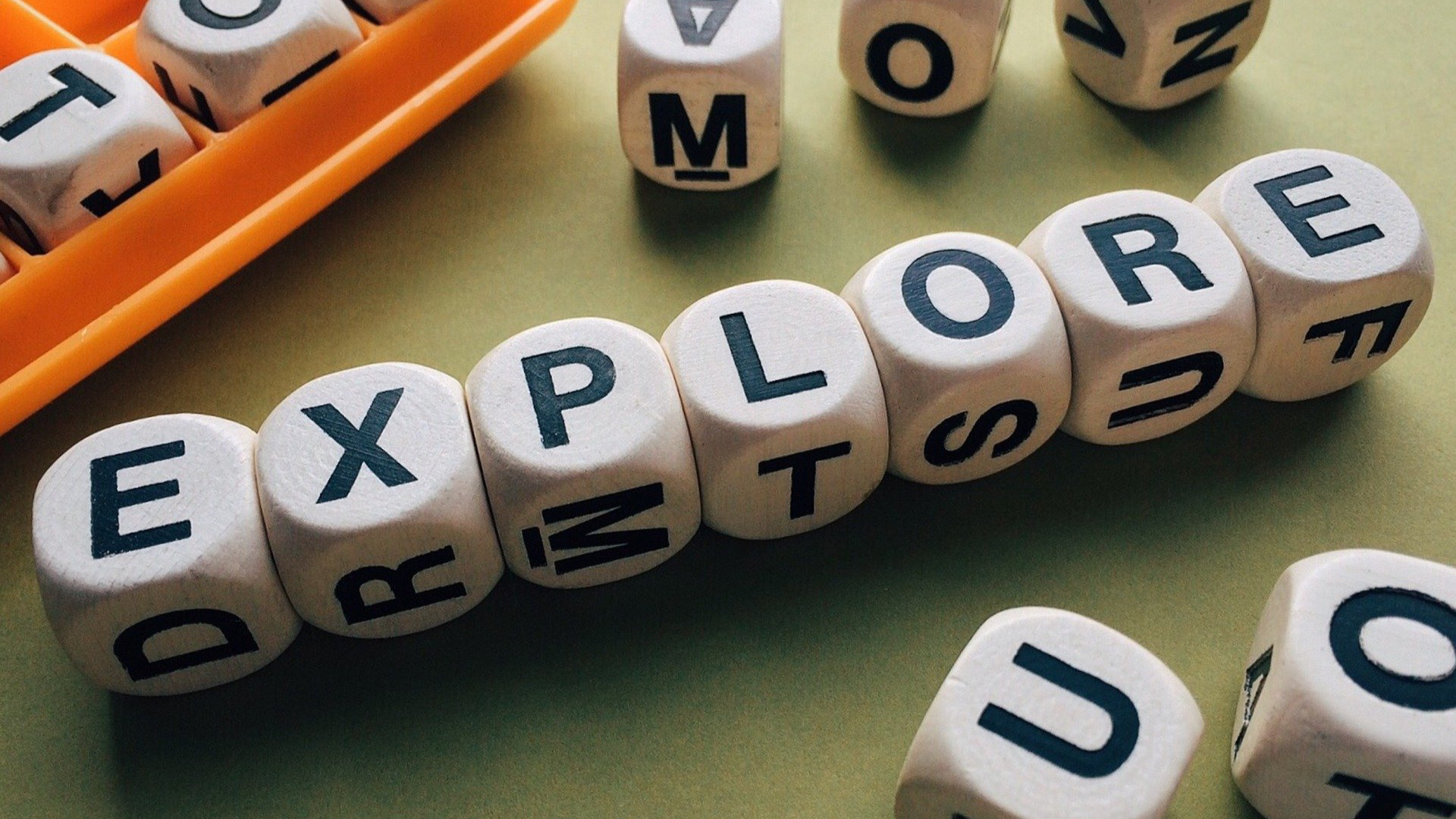In this Issue
Welcome to the last Technology.Update of the 2018-19 school year! As we approach summer break, here are a few things to think through.
Update Time!
If you haven’t updated your MacBook Air to Mojave, now’s the time! Before leaving for the break, please ensure that you’ve run all updates on your Mac.
To upgrade, open up Self-Service. In the ‘Featured’ category you will see an item titled, “Install MacOS Mojave”. Note: because of the large download size, it’s recommended that you allow 45-60 minutes for the installation to take place. You will need to keep your laptop OPENED and connected to power throughout the process.
Mojave brings several new features including dark mode, stacks, improvement to taking screenshots and screen recordings and updates to many of the built in apps. Mojave also includes many security and stability improvements.
All staff with district assigned laptops need to be updated to Mojave by the end of the summer. Don’t wait – Update!
Staying Connected
Although we may be breaking for summer soon, we still have a need to collaborate. Check out the tools available to you that enables collaboration from wherever you may be this summer!
Google Hangout Chat
Google Hangout Chat is a way for staff to communicate with team members, buildings and one-on-one. Using chat can help ease the pressure of email and get you a quicker response. It works on laptops, iPads and all cell phone! It’s a great way to keep your work communications separate from your personal phone number. Learn more, including how to install Chat from [this page on Area 66.][1]
Google Meet
Need to do more than just to text with colleagues? Google Meet is the solution! Google Meet is the next-generation video conferencing tool from Google that works with you Westside Google account. You can video chat one-on-one, or with a group. You can also invite people from outside Westside to collaborate by giving them a calendar invite and a dial-in number for them to use with a phone. During a Meet call, you can share your laptop’s screen and even record your meeting for later playback/review. Learn more about Meet at: [https://gsuite.google.com/learning-center/products/meet/get-started/#!/][2]
Not Returning?
Will you be retiring or leaving Westside at the end of the year? If so, please see the email from Dr. Lindgren with a flowchart of what you should do with your technology before you leave!
Google Tip of the Week
It’s now easy for site editors to share a selection of images in the new Google Sites by creating a new image carousel. You can use this new content type to highlight images on your site, like a project page where you can feature concepts and designs, or share photos from a conference on an event page.
![][image-1]
To insert an image carousel to your Site:
- In the right sidebar, click Insert > Image carousel
- Select images to upload or select from already uploaded images.
- Drag images to reorder as desired.
- Hover over the image to delete or add alt text.
- To set carousel settings, click the gear icon to the top right and select from the following:
- Auto start: images in the carousel will automatically cycle.
- Show dots: displays progress indicators for the carousel.
Keynote Tip of the Week
Working in Keynote on your iPad and wished you had more fine-grained control over moving objects and shapes? Here’s a quick tip for you curtesy of Jakob Hanses, an Apple Distinguished Educator from Denmark.
- Tap to select the object you want to move.
- While tapping, swipe with 1-5 fingers to move the object by a pre-determined amount.
- 1 finger = 1 pixel
- 2 fingers = 10 pixels
- 3 fingers = 20 pixels
- 4 fingers = 30 pixels
- 5 fingers = 40 pixels
Visual learner? Check out Jakob’s tweet below and see an animation showing this in action!
[https://twitter.com/jakobesben/status/1117798653509414912][3]
Closing
On behalf of the technology department, thank you for all that you do. Have a great summer!
Thanks!