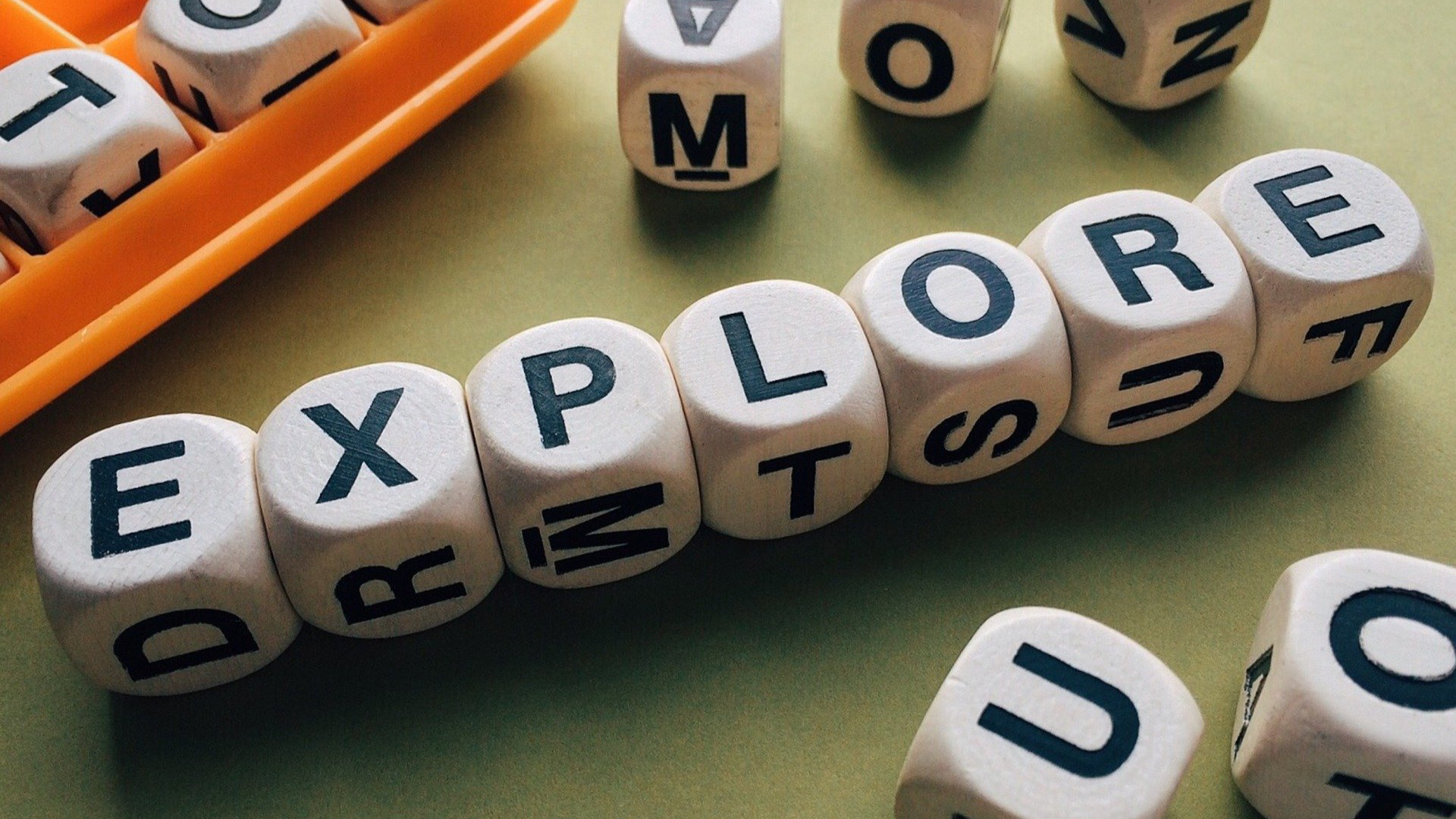New Staff Tech Essentials
Welcome to Westside! This email may be a bit long, but contains everything you need to know to get started with district technology and services.
The first portion applies to ALL new staff members. The second is divided into elementary focused (K-6) and secondary focused (7-12).
District Intranet
The district Intranet is a shared Google file that houses important documents that you will want to reference. It contains HR information, handbooks, forms you need to submit reimbursement, request a vehicle for a trip and more.
To access the Intranet folders, open up a web browser and go to: [http://goo.gl/HxnBQS][1] If you’re not already logged in, you will be asked to log in with your Westside email and password.
You will then be taken to the WCS Staff Intranet Page. To facilitate quicker access in the future, you click the blue button labeled: ‘Add to My Drive.’ This will allow you to access the drive from the left hand side bar from now on.
Adobe Apps
As a Westside Employee, you can download and install the latest version of Adobe Creative Cloud. Included in Creative Cloud are Acrobat, Photoshop, Illustrator, Indesign, Dreamweaver and much more! [Click here][2] to learn more, including how to download.
Google Chat
Google Hangout Chat is a way for staff to communicate with team members, buildings and one-on-one in real time. Using chat can help ease the pressure of email and get you a quicker response. It works on laptops, iPads and all cell phones! It’s a great way to keep your work communications separate from your personal phone number. Learn more, including how to install Chat from [this page on Area 66.][3]
Google Groups
Westside uses Google Groups to help facilitate collaboration. These groups serve as both online forums and email lists. You are automatically enrolled in the group for your home building, a district announcements, certified staff (if applicable), cBay and ‘the staff lounge’.
To Access
To access google groups, go to: [https://groups.google.com][4]. If you are not already logged in, you will be asked to. By default you will also receive email notifications from each group.
Group Descriptions
Your Building Group – Each building has a group set up (i.e., WMS Staff, Oakdale Staff). This will be your primary way of collaborating with folks in your building. Everyone in your building group has the ability to email the group and post to the group.
District Announcements – This group is read-only. It is used to send out announcements that are applicable for ALL staff members in the district.
Certified Staff – This group is created as a way to communicate with all certified staff. It is read-only.
cBay – A place to buy and sell items that you no longer need. It’s Westside’s very own virtual swap meet! All staff can post and email the group.
The Staff Lounge – An online staff lounge. A great place to share announcements that pertain to all staff in the district. Having a fund raiser? Post it here! All staff in the district have the ability to post and email the group.
Delivery Settings
By default, you receive a message every time someone posts to a group. In some groups, this is a good thing. In others, it can be overwhelming. Fortunately, you can customize your delivery settings.
Groups you can change Feel free to change your delivery settings for your building, cBay and the staff lounge. The options presented are all good ones – especially the daily digests.
However, please DO NOT change delivery settings on District Announcements or Certified Staff. These are the districts main way of communicating important information to you.
How to change delivery settings
• Once you are logged into Google Groups, access the group you would like to change.
![][image-1]
• Once logged in, click/tap on the person with a gear in the top right corner. Select Membership and email preferences.
![][image-2]
• Click/tap on the drop down next to ‘Email delivery preference’.
• Select the email option that you prefer.
Upcoming Technology Trainings
Throughout the year, the technology integration department offers tech trainings. These trainings are hands on and designed to help you better incorporate technology into your teaching.
You can view the list of offerings at: [http://area66.westside66.org/upcoming-trainings/][5]
To sign up for a training, email Deanna Laux.
How to get tech help
Westside uses a ‘Web Help Desk’ to help facilitate technology help. The help desk should be used for all technical technology problems (i.e., hardware/software issues with laptops and iPads, projectors, etc.). Help with incorporating technology into your lessons should be directed to Matt Lee or Bridget Brown.
To learn how to use the web help desk, check out the following link: [http://area66.westside66.org/creating-a-blackboard-request-using-web-help-desk/][6]
Is a technology service online?
Wondering if a district website is down for everyone, or if it’s just your machine that is having issues? Check out our status web page! It updates automatically with the current status of all major district resources.
[https://status.westside66.org/][7]
District Technology Contacts
- Learn about the Westside technology department by checking out our [‘Who’s Who’ page here.][8]
District Technology Resources
- [Area 66][9]. Area 66 is our home for all things technology at Westside. Here you will find resources to help you better integrate technology, as well as technology department announcements.
- [Area 66 YouTube Page][10]. Our YouTube page hosts great tutorial videos, along with our monthly podcast, Westside.Technology Declassified. Check us out!
- [Westside.Technology Update.][11] Twice a month, you will receive a Technology.Update email. In this email, I’ll share tips and tricks about technology and staff on eMerge will share successful examples of integrating technology into their classrooms. [Click the here][12] to access the archives.
Grade Level Specific Information
Elementary
iPad Apps You can access all iPad apps through Self-Service. Please test out all apps on your teacher iPad before you use them with students.
Google Classroom Google classroom is a GREAT way to send and receive assignments from your students. All teachers and students have access to it. Simply download from Self-Service and sign in with your Westside Google Account.
Haven’t used classroom before? Check out these great resources.
-[The Google Classroom Handbook][13]: An awesome, all in one resource for getting to know Google Classroom. It’s constantly updated with new features as they roll out.
[-Alice Keeler’s Website.][14]Alice is a top-notch national trainer for Google. Check out her website for tips and tricks on how to use Google Classroom.
Apple Classroom
Apple Classroom is a classroom management app that teachers can download from Self-Service. You can use Apple Classroom in conjunction with Google Classroom and other apps. Apple Classroom allows you to view your student’s iPad screens, project their screens onto the Apple TV and lock them into apps.
Check out these great resources to learn how to use Apple Classroom.
-[Getting Started With Apple Classroom][15]
-[Apple’s Classroom Manual.][16]
Secondary (WMS and WHS)
At the middle school and high school, teachers have a choice in how they want to run their classrooms and which learning management style fits them best. All staff have access to both Blackboard and Google Classroom. Feel free to use one or both of these platforms. Each has its own benefits and strengths.
Blackboard. Blackboard is a full featured learning management system. By default, classes are created from PowerSchool and all students and staff are enrolled. You can add folders, organize resources and take advantage of secure testing. Check out our [Blackboard tutorials on Area 66][17] or better yet, come to our training!
Google Classroom. While not a learning management system per se, Google classroom is a great way to send and collect assignments, facilitate discussions with students and generally organize your day to day workflow. It’s great for the day to day operation of your classroom. Haven’t used classroom before? Check out these great resources.
-[The Google Classroom Handbook][18]: An awesome, all in one resource for getting to know Google Classroom. It’s constantly updated with new features as they roll out.
[-Alice Keeler’s Website.][19]Alice is a top-notch national trainer for Google. Check out her website for tips and tricks on how to use Google Classroom.