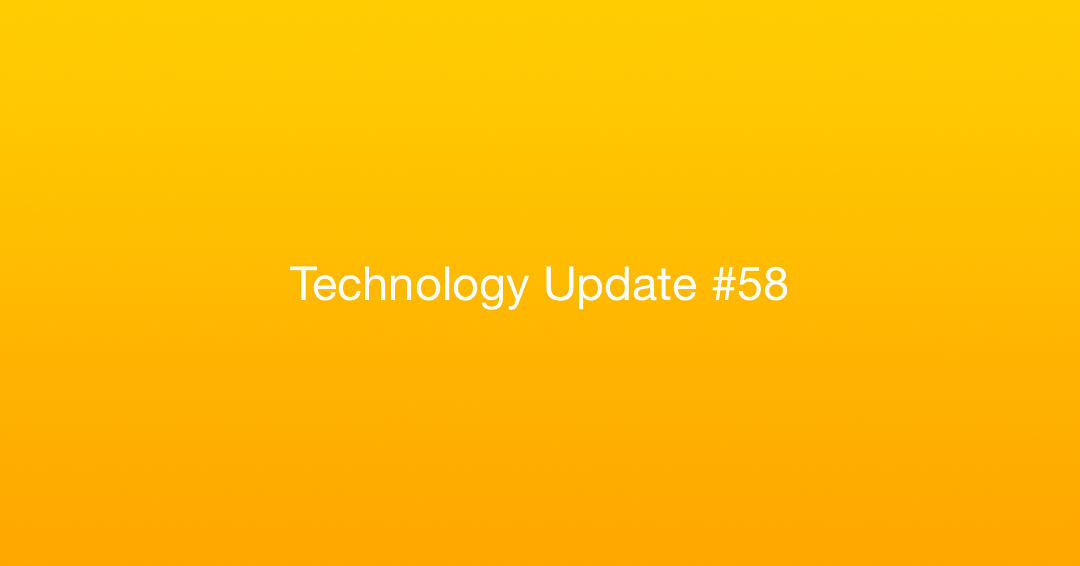In this issue:
Welcome to Issue #58! In this issue we review new features of Webex as well as best practices for being in meetings. We’ll also take a look at new tools to create graphics and new Google Classroom features. Lastly, we end with the latest addition of the ‘Tech Refresh Corner’.
What’s New With Webex – November 2020

November introduces us to Webex version 40.11 and several new features that will be rolling out over the next month.
- Animated in-meeting reactions including hand raising, and other emojis
- Hosts and co-host can lower participants hands
- Optimize for Motion and Video now in Breakout Sessions
- Hosts can pre-assign breakout sessions during meeting creation
- iPadOS 14 widget support
- and more!
Read all about these new features on Area 66!
Webex Tips for Meetings:
On a large (or small) Webex call? Check out these tips for the best experience!
- Use headphones! Wired or wireless will work great. Even if they don’t have a built in microphone, splitting the sound output and input will greatly reduce in-meeting echo.
- Please remain muted if you aren’t speaking.
- If you are the host, consider selecting “Mute on Entry” for participants.
- Press and hold the SPACEBAR on your keyboard to temporarily unmute or click the microphone button to change the setting.
- Use headphones!
- We encourage everyone to turn their camera on, because it adds to the positive experience and collaborative. communication for the entire group. We enjoy seeing faces.
- A chat feature is available, allowing you to send messages to everyone or privately to any attendee. Consider also using the hand raising feature and the upcoming in-meeting reactions to interact.
- Submit questions, ideas or other items of note in chat.
- Use headphones!
Create Graphics, Videos and Sites FOR FREE!

Are you looking to create web graphics, posters or other visual media? Are you looking to have your students put together short videos to display their learning? Thinking about having students create online sites over different topics?
Look no further than Adobe Spark!
Spark works on both iPad and Mac. Unlike other online services like Canva, when you sign in with your Westside credentials you get an ad-free experience, free online storage and hosting, and access to copyright free images for use in your projects. ALL Westside students and staff have access to Spark. On the iPad, you can download Spark Post, Spark Page and Spark Video from Manager. On the Mac, you can access by going to spark.adobe.com. On both platforms, make sure to sign in using the “Have an Adobe ID or Educational Account” option.
Want to learn more? Check out our getting started instructions on Area 66.
NEW Student selector added to Google Classroom iPad App
Do you have an iPad and use Google classroom? Google has added in the ability to use Classroom to randomly select students from your class. You can use this as a digital replacement for pulling popsicle sticks or using an online random name picker. It even keeps track of how many students you’ve picked!
Check out this tutorial from Alice Keeler on how to use the iPad Google Classroom student picker feature!
AppleID Update (and why you should sign in with it)

ALL Westside students and staff have a Managed AppleID created for them. One great feature of the managed AppleID is they come with 200GB of online storage. This is 2x what is available locally on your Mac! Are you running out of space, iCloud is a great way to offload files from your local drive, while still maintaining access to them. Your iCloud account also allows you to sync files between your MacBook and an iPad. You can even have it automatically keep your Desktop and Document folders synced up!
To take advantage of this feature, first make sure that you are signed in to your Managed AppleID on your MacBook in the System Preferences. Then, sign in to your Managed AppleID in Settings on your iPad. Your Westside Access (i.e., email) credentials will be used for both.
Once signed in, enable Desktop and Document Syncing on your Mac. Click here for instructions.
Tech Refresh Corner
Westside Technology will be getting an update for the 2021-22 school year! As part of the feedback process we’ve been surveying elementary grade level chairs and WMS/WHS department heads. Here are answers to questions that have come up.
For a complete description of the technology refresh, please read through our complete Westside Complete FAQ document.
Question: “Can you record your screen on an iPad?”
Answer: YES! The iPad includes built in screen recording. This allows you to create flipped classroom videos, record lectures, and make other tutorials. Read more at the link below. https://support.apple.com/guide/ipad/take-a-screenshot-or-screen-recording-ipad08a40f3b/ipados
Question: “What LMS options will be available on iPad?”
Answer: Any LMS that is available on the laptops is available on iPad. The technology department supports all district approved LMS. Choice in learning management systems remains a district decision at the elementary level, and a building decision at the secondary level.
Question: “Can you connect an iPad to a projector with a cable or is it AppleTV/AirPlay only?”
Answer: Yes! The iPad supports video/audio out via a USB-C->HDMI or USB-C -> VGA adapter.
Question: “Can you use a USB drive with iPad?”
Answer: Yes! The iPad Pro has a USB-C port. You can plug a USB-C flash drive or hard drive directly into the iPad. If you have a USB-A flash drive you can use an adapter to connect it.
Question: “Will I be able to keep my MacBook Air?”
Answer: YES! Teachers are keeping their MacBook for at least the next refresh cycle. That means that all the systems, process and capabilities that you have NOW will be the same as you’l have next August. PLUS you’ll receive a 12.9” iPad Pro for added capabilities.
Closing
As always, if you ever have any technology integration related questions, please let us know. We are happy to work with you to design lessons, develop workflows and even come into your classes and work with you and your students.
Thanks!