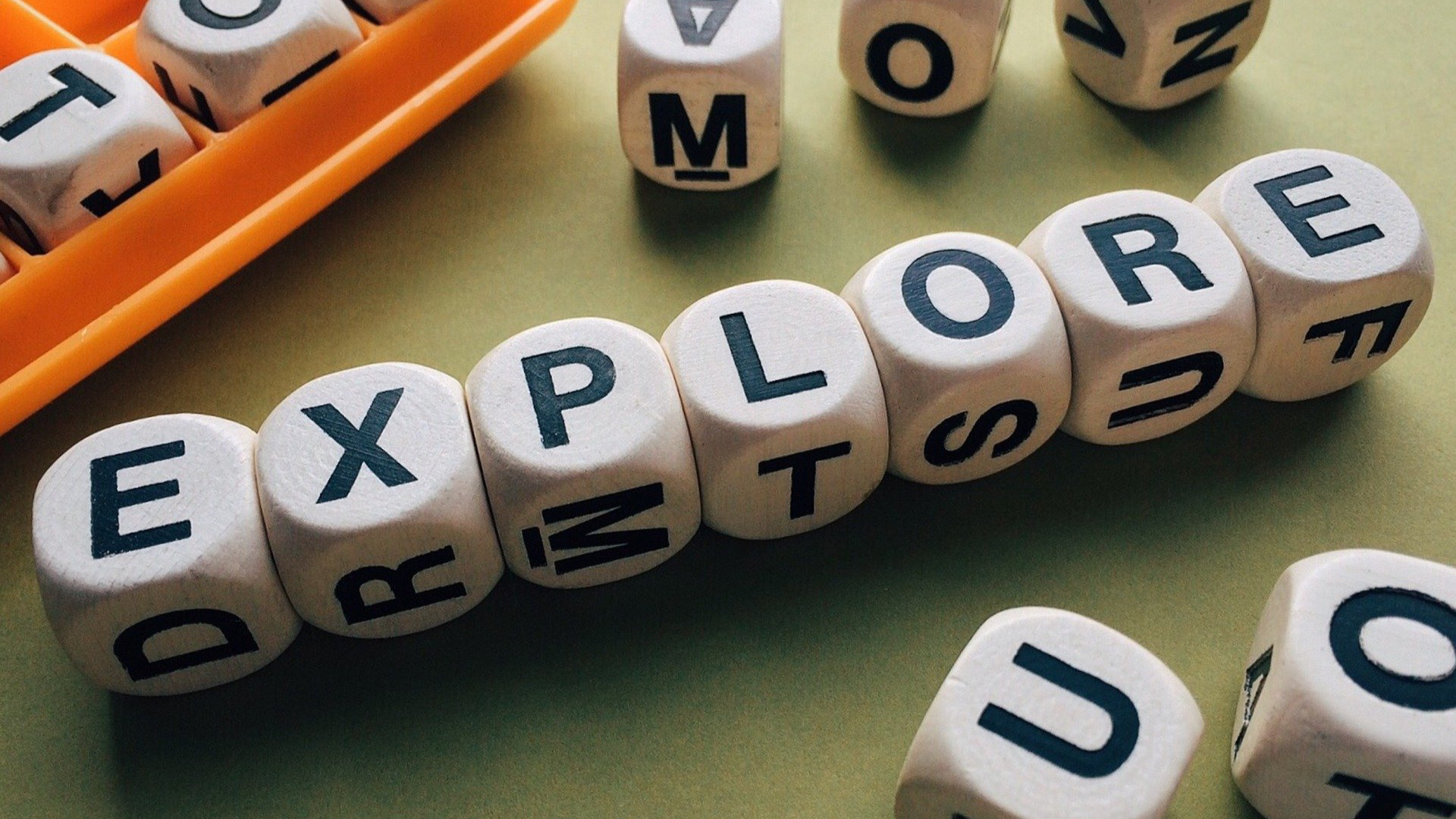In this Issue
Happy Halloween! In this ‘spooktacular’ issue of the Westside Technology Update we take a look at a number of tricks and treats! Read on to get a preview of what’s coming to the elementary library curriculum, check out the new Google Calendar and see how the built in accessibility features of iPad can benefit ALL students.
eMerge Thought of the Week
Easy Citations on Easy Bib
by Kelly Kenny
In today’s education world, it is just as important to teach our students to cite sources as it is to learn multiplication facts. Although this might seem like a daunting task, with tools such as EasyBib, citing sources has never been easier.
As we move forward into 2nd quarter, your elementary librarians will begin to introduce this new tool to students in the intermediate grades. Below you will find instructional videos to help you understand why using EasyBib is so important and how to use it in your own classroom.
Link to Youtube Playlist:
https://www.youtube.com/playlist?list=PLKjNNnO-0raMi5Ml2yS1FMk4KbvVi3qAo
Tips and Tricks
New Google Calendar – Now Available!
Google Calendar has a new look with a number of new event, calendar view, and settings features to help you manage your time more efficiently and get stuff done.
Your Westside Google account now has access to try out this new feature before it becomes the default over winter break. Up until that time, you have the ability to switch back and forth between the new calendar and the ‘classic’ calendar look.
- To test out the new calendar, first log into your Westside Google Calendar by going to calendar.google.com
- Look for the blue button in the top right that says, “Use new Calendar”

- Click on ‘Upgrade now’
- You will now have access to the new Google Calendar!

If you would like to go back to the classic Google Calendar, you may up until winter break. To do so, click on the gear in the top right, and select, ‘Back to classic Calendar’
To learn more about the new changes to Google calendar, check out Google’s support page. It contains an overview of everything that is new, as well as several great tips and tricks. You can access it here.
Haven’t really had a chance to get started with Google Calendar? There is a great website in the Google G-Suite Learning Center that will get you going. Click here to access it.
The Doctor Is In
Question: I’m having trouble with students not keeping track of deadlines in my class. Any suggestions on how tech might help?
Answer:
I do! One of the great, but underused apps on both the iPad and Mac is Reminders. Reminders allows you to create multiple lists, each with it’s own name. You might have students create a new list for each class they are in (or each project that needs to be completed). Within these lists, you can add tasks that need to be completed. For each task, a due date can be set, complete with reminders. Those reminders will show up on both the computer and iPad as an alert.
Pro-tip: Have students set the due date a bit before the actual due date to serve as a reminder if they forget! For more advanced project management check out Trello.
Showcase
iPad accessibility features to reach all learners
Apple has worked hard to provide options to make their products work for ALL people. The iPad has been widely lauded for being exceptionally well suited for people with accessibility needs. I’m going to walk through 5 feature that might be of interest to you in your classroom. For a full list of accessibility options, visit Apple’s Accessibility webpage.
- Visual Zoom
The zoom feature allows you to magnify what is displayed on the screen, making it easier to see. You can switch between zooming around an enlarged screen, or have a magnifying window that you can move around. To try out Zoom, go into Settings->General-> Accessibility->Zoom. Here you can enable zoom and set the Zoom region (aka, full screen or window zoom). - Speak Screen
For those with extreme vision impairment, Apple has built in a screen reader into iOS. The speak screen feature will read aloud all text and buttons on the iPad’s screen and allow the user to tap to select once they item they want is spoken. It is a bit difficult to turn off and is only recommended for those who truly need it. For those that do, it is a lifesaver! - Safari reader mode
While not an accessibility feature per se, Safari’s reader mode can be extremely helpful. Reader mode eliminates all the extraneous elements from a webpage (including ads) and lets the reader focus on the content. You can also change the font size and page color of the website. While not available on all sites, it is available on most.
To use reader mode, first navigate to a website in Safari. Then, tap the Reader button on the left of the address bar. Its icon is a series of stacked lines.
For more information, including step by step directions on how to change font size and page color, check out [iMore.com][6]- Magnifier Mode for iPad
Your iPad has a built in magnifier that is separate from the camera app. Designed to allow for those with visual impairments to magnify something in front of them, this mode lets you zoom in much closer than the default camera app. Very handy! To enable: Go into the Settings app, tap on ‘General’ and then Settings. Tap on ‘Magnifier and then toggle it on. To use the magnifier, triple tap on the home button. You can select the zoom level, activate the flash to light the object you are viewing and even apply color filters to help differentiate colors for those who need it. - Assistive touch AKA ‘ A Virtual Home Button’
Last but definitely not least is assistive touch. You might have seen students using this already and not even have known it! Assistive touch allows a ‘virtual home button’ to appear on the screen. This button also can have up to 8 customizable shortcuts put around it for things such as quick access to the Notification Center, Control Center, taking a screen shot and gestures. One other use for assistive touch that some people have started to use is as a on-screen pointer. The translucent assistive touch circle shows up when Air-Playing so you can move it to highlight areas on your screen! Very handy indeed!
Closing
As always, if you ever have any technology integration related questions, please let us know. We are happy to work with you to design lessons, develop workflows and even come into your classes and work with you and your students.
Thanks!