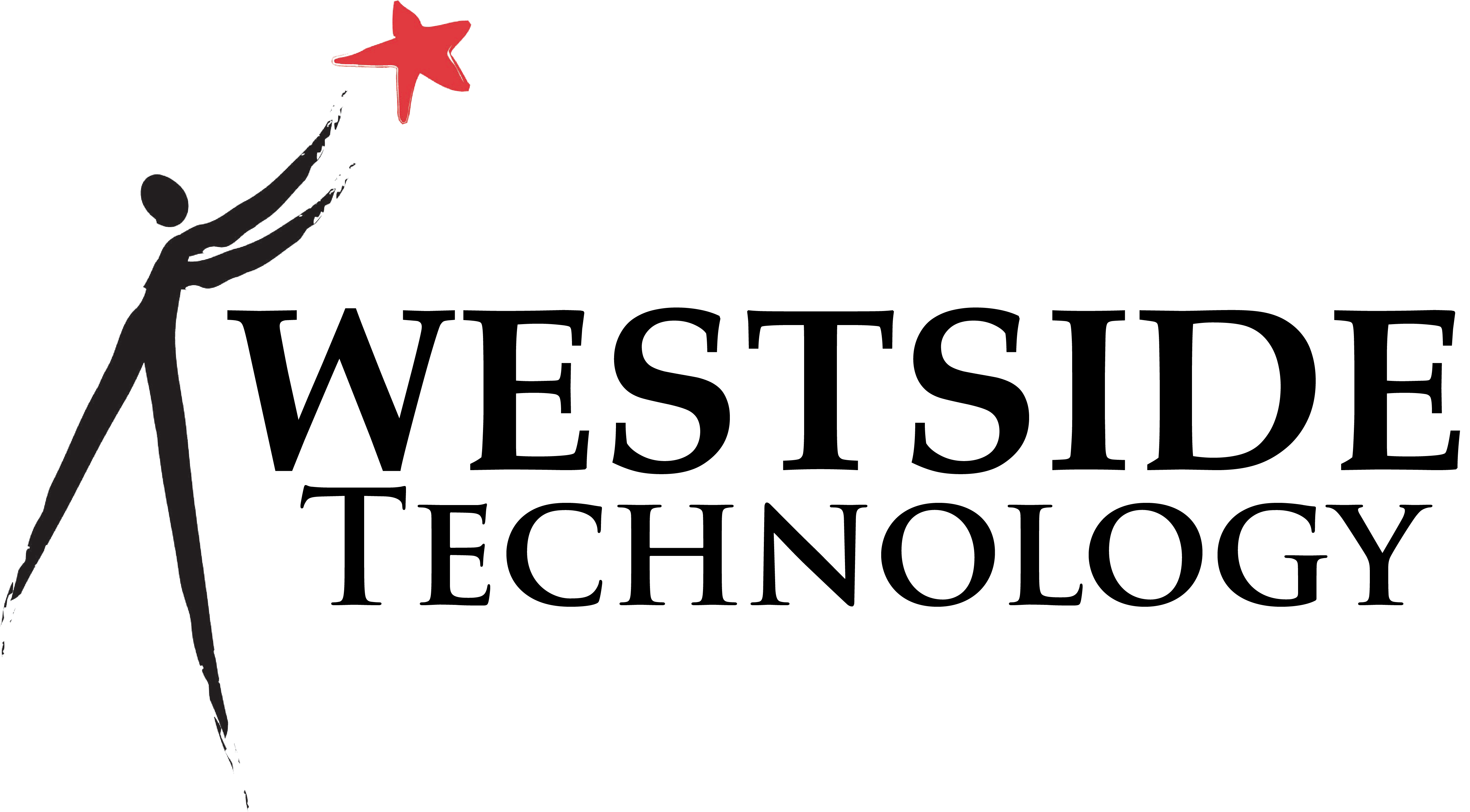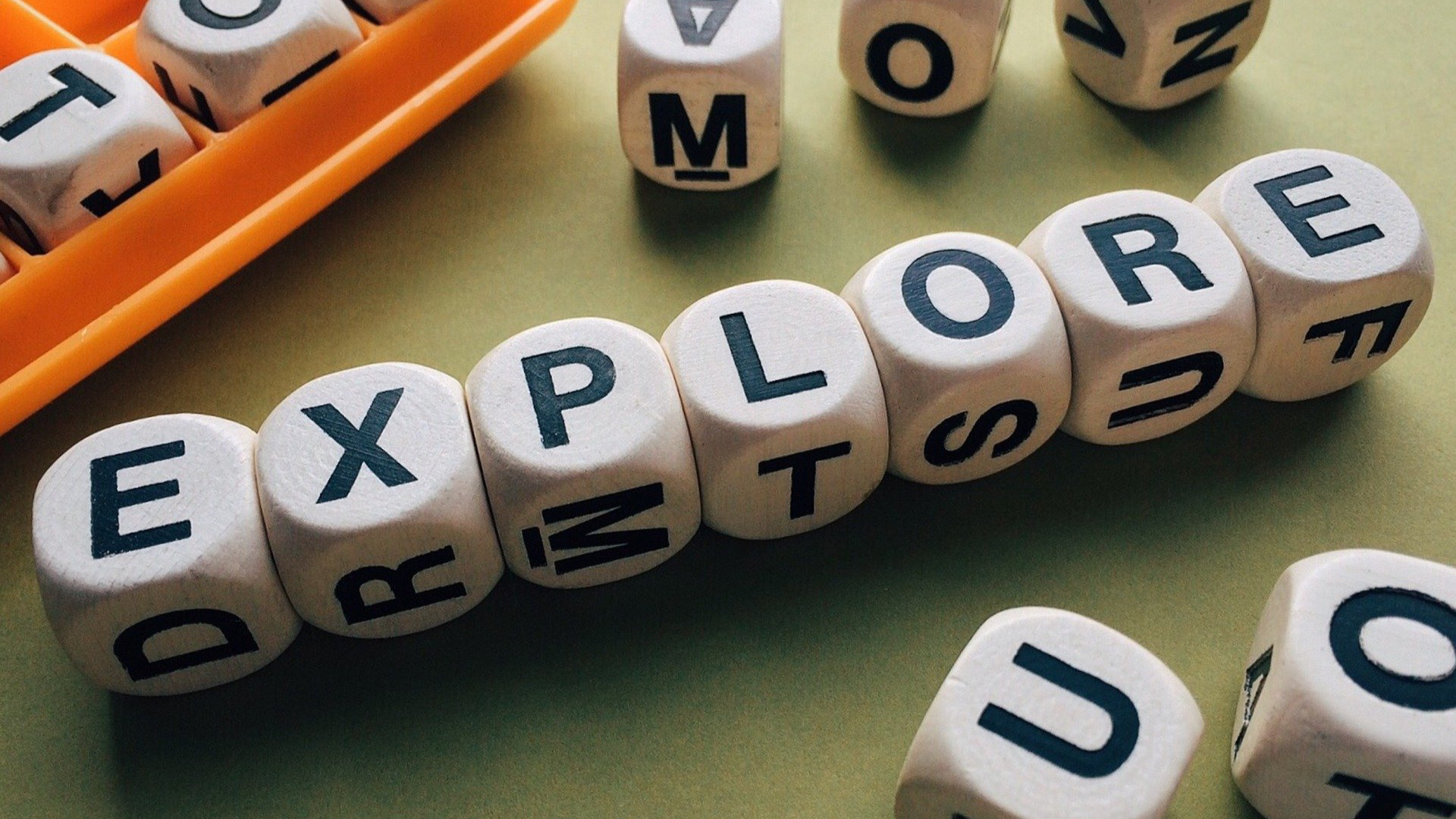In this Issue
Welcome to the big 2-0! Westside Technology.Update is now 20 issues in! In this issue I will walk you through 5 great Mac tips that you may not have known about, answer a question over how enable trackpad mode on the iPad and let you think about how “everything we really need to know about technology we can learn in kindergarten”. Enjoy!
Thought of the Week
By Matt Lee
In 1986 Robert Fulghum published a book of short essays titled, “All I Really Need to Know I Learned in Kindergarten”. The first essay, whose name inspired the book’s title, made the case that we leave kindergarten with all of the skills we need to be successful in life.
Much has changed since 1986. Society has evolved, technology has become pervasive and even the youngest among us are exposed to technology and social media. So, do Fulgham’s ideas still hold truth? Is everything you need to know in the digital world taught to us in Kindergarten? In short, yes! Click here to read how!
Tips and Tricks
Today we have a special tips and tricks segment. I present to you five Mac tricks that you might not know about! I guarantee you’ll find one here that you won’t ever want to live without again!
1- Keyboard Shortcuts in Gmail
It seems like more and more we spend a large amount of time working with email. From communicating with parents, colleagues and students, email has taken over! With all this time spent in Gmail, wouldn’t it be great to save a bit of time? You can!
Gmail has many built in keyboard short cuts. Here are a few of my favorites:
Insert a link into a message: Cmd + K
Go to the next misspelled word: Cmd + ;
Delete a message: #
Forward a message: f
Send a message: Cmd + Enter
2- Move a Window Without Focusing On It
Sometimes on the Mac you need to move a window just a little bit to see more information in it, but you don’t want to have the whole window pop into view, covering up what you are working on. With this tip, you can!
Hold down the command key while clicking and dragging the window that’s in the background. This will let you re-arrange it without bringing the whole thing to the forefront! It’s great when you are multitasking and referencing your grade book while typing an email in Gmail.
3- What’s that word again?
I have difficulties sometimes when it comes to spelling. Spell-check is helpful, but you have to get pretty close for it to work. If I know the start of a word I can start to type it, then hit Function+F5. This brings up a list of all the dictionary words that start with what I’ve typed. More often then not, the word I need is there!
4- Batch Re-name
Have a large number of files that you need renamed? MacOS Sierra is here to help! Your Mac has the ability to batch re-name files. You can rename with an index (i.e., Screen Shot 1, Screen Shot 2, etc.), or even do more complex things like find a word in a group of file names and replace it.
Here’s how:
- Select all of the files you wish to rename. Control+Click and select ‘Rename XX items…’

- A new window will pop up where you can select the type of rename you would like to do.
- Fill out the subsequent boxes.

- Hit ‘Rename’ and that’s it!
5- Safari Picture-in-Picture
Another relatively new feature of macOS is picture-in-picture. Picture-in-picture allows you to ‘pop out’ a video from a web page and let it float in one of the corners of your screen. It’s easy to access on most websites, but YouTube is a bit more difficult.
How to utilize Picture-in-Picture with Youtube
- In Safari, navigate to the video you wish to view in YouTube
- Right click (control+click) on the video. The following screen will show up.

- Right click (control+click) one MORE time on the video. A new pop up will appear and you can select ‘Enter Picture in Picture’. This will take the Youtube video and pop it out of the page.

- BONUS tip: You can slide the video to each of the four corners of the screen, as well as make it bigger and smaller. You can also slide the video to the edge of the screen and it will dock just off the screen. This lets you continue to listen to the video but it won’t take up any screen space!
The Doctor Is In
Question: I’m having a hard time selecting text on the iPad. Is there an easier way to move my curser to a point in the middle of a sentence? Holding my finger down and trying to see with the loupe is frustrating!
Answer:
Trying to precisely select and insert text on iOS has always been difficult. With iOS 9, Apple has introduced a new tool to make things easier. With the keyboard up, place two fingers on it. The keys will disappear and the keyboard will turn into a trackpad. You can now move the cursor around and place it exactly where you want! This trick will work on any iPad running iOS 9 and above. iPhones can also access trackpad mode by using 3D Touch. If you have an iPhone 6s and up, press hard on the keyboard and it will turn into a trackpad!
Come to a training!
The technology integration department offers a number of trainings throughout the year. These trainings are designed to help YOU out with learning new skills that you can immediately apply in your classroom.
Coming up this semester we have trainings scheduled over “what’s new in the world of Google”, the amazing “Keynote Ninja” series is back (now in two parts) and we talk about the new features of Apple Classroom (the tool that allows elementary teachers to more efficiently run a digital classroom).
You can view all of the available options for the year on the Area 66 website. Most trainings run from 4-5pm and take place at Underwood Hills. This year we’ve also added a few sessions that start earlier and are located at WHS to make it easier for secondary teachers to attend. Please check the website to confirm the time and location of the training.
When you find one (or more!) that you would like to attend, please email Deanna Laux to get registered.
See you there!
Closing
As always, if you ever have any technology integration related questions, please let us know. We are happy to work with you to design lessons, develop workflows and even come into your classes and work with you and your students.
Thanks!