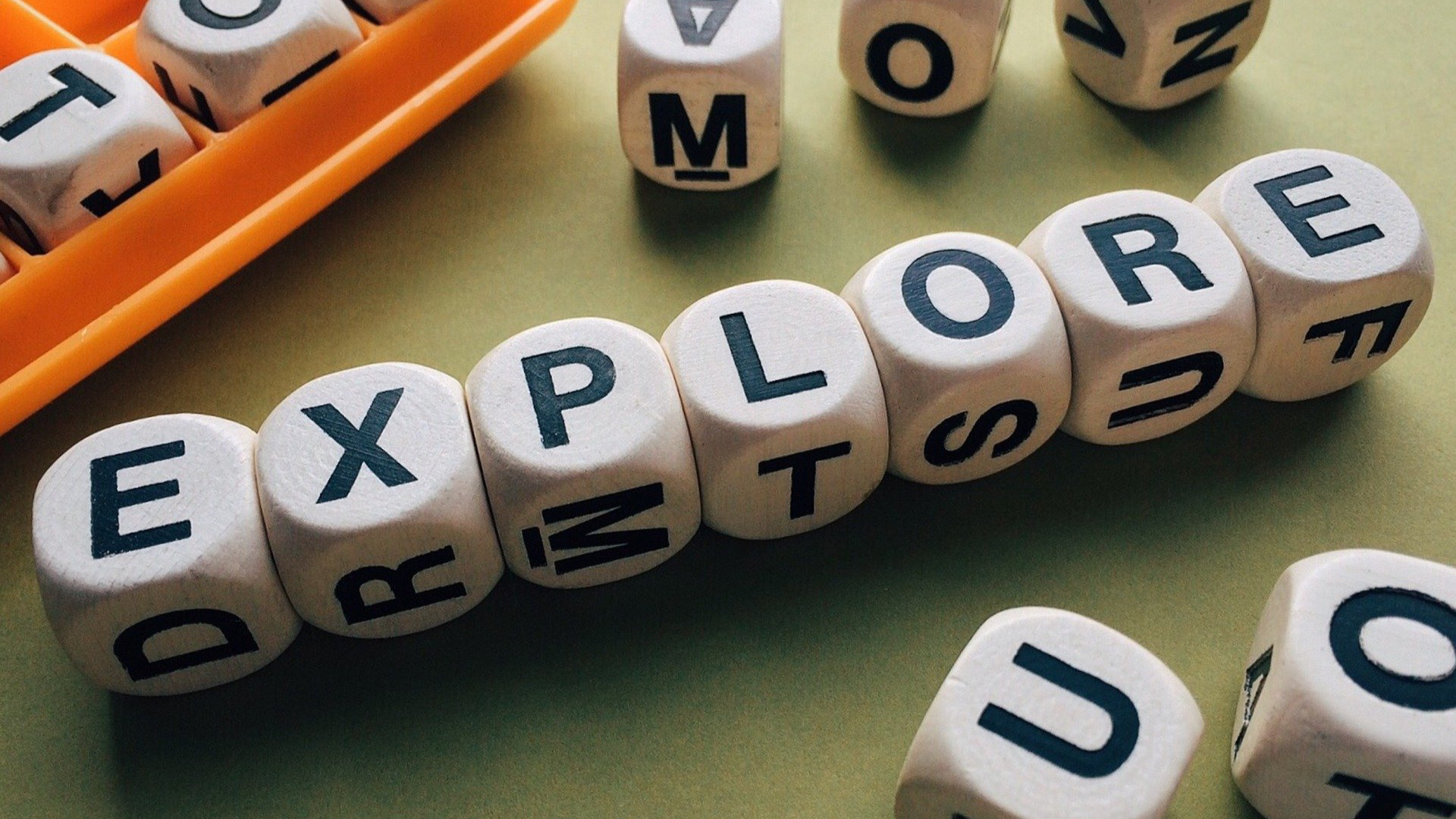In this Issue
Welcome to issue 5 of Westside.Technology Update! I hope every one enjoyed winter break. This issue is packed with everything you need to get your semester started off right. Dr. Lindgren ponders the impact of Google on questioning in the classroom and we talk about how to enable pop ups on the Mac. Also featured this week is a question about what options are available for staff to use as a learning management system, as well as a showcase of note taking apps. Enjoy!
Thought of the Week
As a lifelong (and long-suffering) Minnesota Viking fan, I was extremely interested in their head coach’s recent end-of-season press conference. This debriefing concluded with one of the reporters asking him:
“How many free agents do the Vikings have?”
Immediately overheard on the open microphone was a second reporter’s comment:
“ \ Google it!”
Find out what happens next at: lindgrenchannel.teachers.technology
Tips and Tricks: Enable Pop-Ups in Safari and Chrome
A question I get quite often is how to enable pop-ups in Safari and Chrome on the Mac. Many sites require pop-ups, including the sites we use for the blood borne pathogens and suicide prevention training. As a mater of security, it is best to keep pop-ups blocked until you come across a site that specifically requires them.
Safari
- Click the Safari menu and then click on Preferences
- Click on the ‘Security’ tab
- Uncheck ‘Block pop-up windows’.
Chrome: - In the address bar, click the ‘Pop-ups Blocked’ icon. It’s in the right corner of the address bar looks like a webpage with a red X on it.
- Click the link for the pop-up window you’d like to see
- To always allow pop-ups from this site, select ‘Always show pop-ups from name of site and then done.
- For more information, or how to always turn on and off pop-ups, please see Google’s support page here.
The Doctor Is In
Question: I want to start using technology to help organize my class. What options are there for me?
Answer:
Great question! We have SEVERAL great services that can help you and your students stay more organized. No matter which option you pick, Westside Technology is here to help you out! Please contact the Tech Integration staff (Matt, Bridget, Erik) or your building tech support.
Blackboard: Blackboard is available at WMS and WHS. It is the traditional ‘Learning Management System’. It is the most customizable of the options listed here, and has the most features. Courses are automatically created and students automatically enrolled based on information in PowerSchool. This is the premier option for secondary teachers.
The NEW Google Sites: The NEW Google Sites are fast, easy to create websites that many teachers have found to be useful in class. They are available K-12 and many teachers have used them to share content with their students. Of note, the NEW Google Sites can be viewed on any device (i.e., Mac, iPad, phone), but require Chrome or Firefox on the Mac to be created or edited. Support for Safari and iPad editing should be coming soon. You can read more about the new Google Sites here.
Google Classroom: Google Classroom is available to all Westside teachers and students and works extremely well on both iPad and Mac. Google Classroom is a workflow system that make the process of assigning and collecting student work a breeze! Check out Google’s page here or the many incredible tutorials created by Alice Keeler on her website.
Apple Wiki: The original quick (that’s what ‘wiki’ actually means) webpage. The wiki’s are a great option to create a webpage to share content with students. If you are interested in learning more about creating a wiki, be sure to check out Area 66. However, Apple has stopped development on them and they have not been updated with new features in quite some time. We are still offering and supporting them, but if you want access to the latest features you may want to look at Blackboard or Google Classroom.
Showcase: Note Taking Apps
An important skill that students of all ages struggle with is note taking. How should I take notes? How do I keep them organized? What works across many devices? We are fortunate at Westside to have many options available to students and staff. Here are three of my favorites. All are available for free to Westside staff members and students who have the appropriate devices.
Apps for Note Taking
Apple Notes Mac & iPad![]()
Notes is Apple’s built in note taking app. It syncs across your devices using an Apple ID. Notes supports handwriting/drawing, text formatting and inserting images. It’s built in, so all you need to do to get started is to search for it and go!
OneNote Mac & iPad![]()
I really enjoy using Microsoft’s OneNote on both my iPad, iPhone and my Mac. It has become my go-to program for taking and organizing my notes. It sync’s between all of your devices, support handwriting/drawing, and has an easy to use notebook view. You can also share notebooks with others to collaborate on ideas. OneNote is free and you can use a Microsoft account to enable syncing. Westside employees can follow the directions here to create their accounts.
Google Keep Mac & iPad
Google Keep is Google’s all-in-one application for saving everything. Google Keep lets you save text notes, websites, pictures, to-do lists and more in an easy to use card format. Think of creating sticky notes for everything you want to remember, but on your computer or phone! You can access keep by looking in Self-Service on the iPad, or by going to https://keep.google.com in your web browser. You can sign in with your Westside email and password. Learn more about Keep here.
Notability iPad![]()
Notability is my go-to recommendation for elementary teachers who are looking for a solution to help students take notes. It is an AMAZING application that lets students hand write notes, mark up PDF’s, create organized notebooks and much more. There are a lot of powerful features, yet it is also simple enough for younger learners to use. If you haven’t tried it with your students, you should! It’s available to download from Self-Service on district iPads. If you want help getting started, Matt and Bridget are happy to stop by and help!
Previously Featured on Technology.Update
- Upcoming Technology Trainings at Area 66 are listed here. Be sure to check them out and sign up with Deanna Laux!
- Podcast! Yes we have one! Watch Dr. Lindgren, Dr. Betts and Dr. Lee talk about a variety of instructional technology topics, along with a few ‘bird walks’ into interesting items and announcements.
- Don’t forget about becoming an Apple Certified Teacher! See which Westside staff members have already completed the training here. When you’re ready to become an Apple Teacher, click here to begin!