In this Issue
New Year, New Tools! With the start of the new year comes new beginnings. New students, courses, and of course, new tech tools! Before we jump into the new things, let’s take a quick look at the best practices for technology and cold weather.
Cold Weather Tips
With winter here, we would like to give you some tips on taking care of your device! Thank you, Michael Sanchez, WHS Tech Manager, for these tips!
- Careful Storage: Never leave a laptop or iPad in your vehicle for more than an hour in cold weather, even in a well-padded and insulated case. The device could freeze, causing parts to become damaged.
- Let it Warm Up: Once you bring a laptop or iPad in from the cold, let it warm up to room temperature before booting.
- Do not use mug warmers, pocket warmers, or hair dryers to heat or keep a device warm. They are not designed for this purpose and can create problems as they will not heat or keep a laptop warm correctly. They could heat the wrong parts of a device or cause it to generate too much heat and melt internal components.
- Keep it out of the cold: Protecting your laptop from excessive dampness or wetness from snow will keep your keyboard from freezing and other problems from developing.
So what should you do if your laptop or iPad is left in the cold?
The first step is to let the device thaw. The device should be at room temperature before you power it on. If a laptop is in sleep mode, you should avoid even opening the laptop since that may automatically wake the computer. Even once the device gets to room temperature, it may have condensation on it because of the temperature change. If your device looks wet, let it dry naturally and bring it to Tech Support. If you turn on your computer when it is wet, it may short one or more electrical connections, which could cause the laptop to stop functioning.
New for 2023
Affinity Creative Suite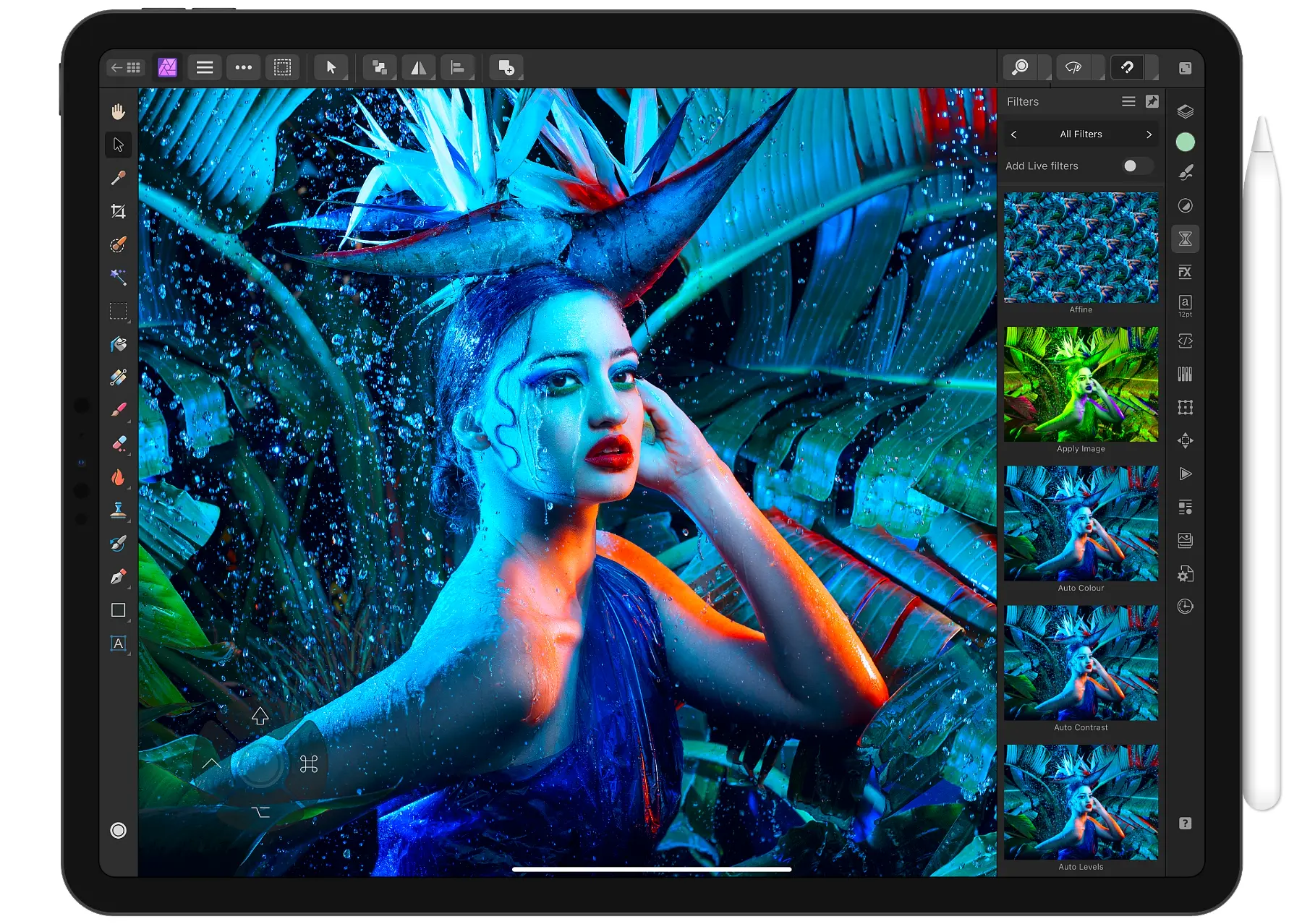
All staff and students in grades 7-12 now have access to the FULL Affinity 2 suite of apps for both iPad and Mac. This suite includes:
Affinity Photo 2 – A full-featured image editor that competes with Adobe Photoshop. Create original images, edit photos, and more!
Affinity Designer 2 – A vector illustration app similar to Adobe Illustrator.
Affinity Publisher 2 – For the first time on iPad, Publisher is a page layout/design program similar to Adobe Indesign. Design newspaper or magazine spreads, yearbook layouts, or even posters!
You’ll need to download the apps from Manager to access the new Affinity Creative Suite. You’ll be prompted to ACTIVATE when you first launch one of the apps. Having the apps auto-activate is on their release schedule but has yet to be implemented. For now, you’ll need to enter the following information.
(Please Email Dr. Matt Lee for the registration code)
DaVinci Resolve
DaVinci Resolve is an industry leading video editing and color correction app used by Hollywood.. and it’s now available for iPad!
It’s great if you’re looking for something more powerful than iMovie or Adobe Rush for video editing or if you want to try out the tools that the ‘pros’ use!
Resolve can be downloaded from Manager on your iPad.
Canva for Education

By popular request, students and staff now have access to Canva for Education! With Canva for Education, you can create education presentations, lesson plans, worksheets, reports, posters, and more. You can empower your students through authentic assessments and tasks, enabling them to create beautiful, real-world deliverables quickly and easily. You can use Canva for student assignments and enable real-time collaboration on Canva projects.
Everyone with a district email address will receive all the benefits of Canva for Education, including all of Canva’s “pro” features, at no cost and with no validation or application required. You can log in to our Canva with your district credentials at www.canva.com.
Please note: Be sure to click on ’email’ as the login method – Sign in with Google, and the other options will not work, nor are you able to connect Canva to your WCS Google Drive or Google Classroom.
For detailed login instructions, check out this link.
Goodnotes 5
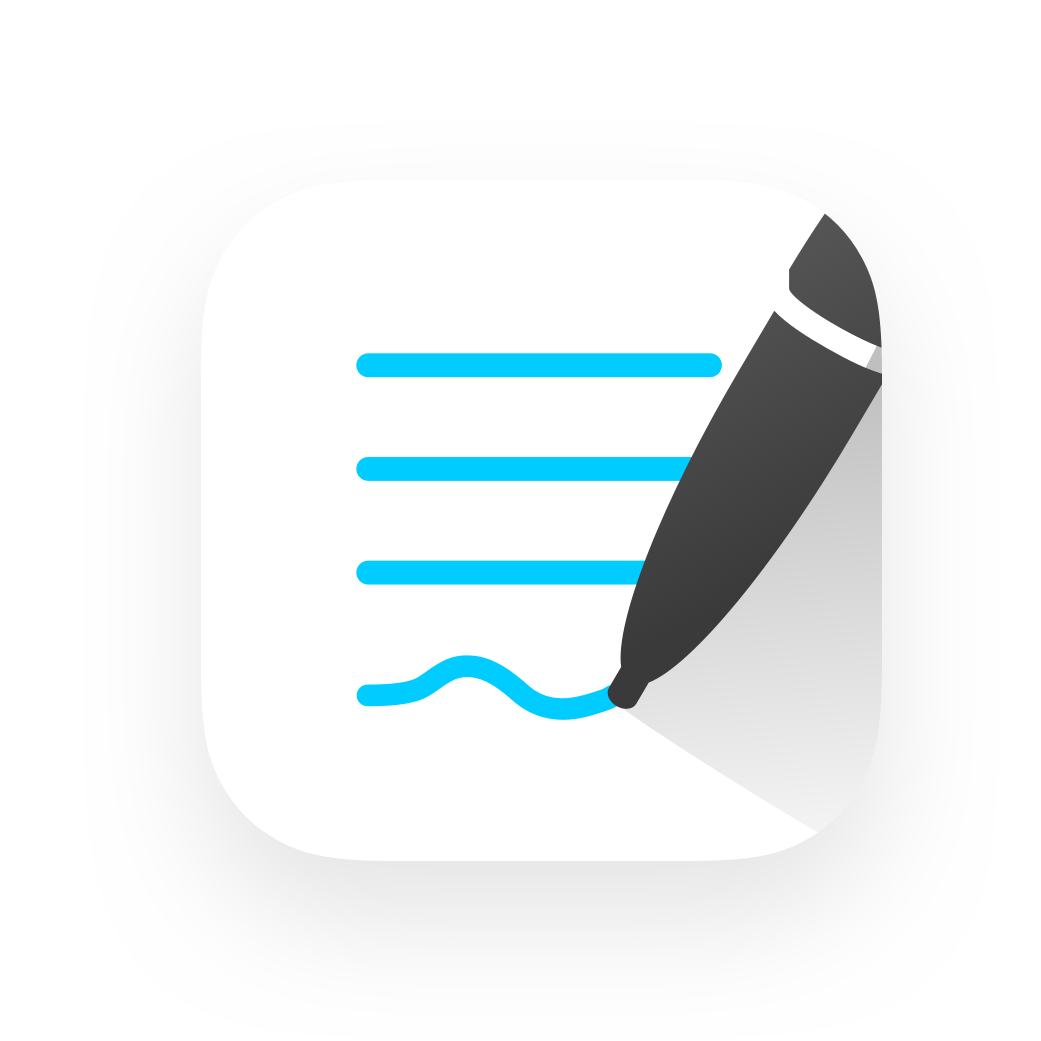
A great new addition to Westside is Good Notes! We already have access to several powerful note-taking apps (i.e., Apple Notes, Notability). Good Notes is a great alternative if you find those apps aren’t meeting your need or want to try something different!
Good Notes allows you to search your handwriting, annotate PDFs and PPTs, create flashcards, create custom templates, and organize your notes how you would like.
To access the EDU version of Good Notes, please download it from Manager on your iPad and Mac.
Need help getting started? Check out this link: Getting Started
Better Know A Tech Team Member

This month, we are featuring Samual Stevens, elementary tech at Prairie Lane and Rockbrook.
HOMETOWN: Kearney, NE
EDUCATION: Associate degree from Hastings CCC
HOW WOULD YOU DESCRIBE YOUR JOB AT WESTSIDE: I fiddle with iPads, mostly. It’s not a bad job to have
CAREER HIGHLIGHT: The opportunity to become CompTIA A+ certified
AN INTERESTING FACT ABOUT YOU: I am a musician in my free time (I play guitar and write songs sometimes)
FAVORITE BOOK and/or MOVIE: Book: The Complete Sherlock Holmes Collection by Sir Arthur Conan Doyle.
Movie: Blade Runner
BEST MOMENT AT WESTSIDE: Getting hired
ONE PIECE OF TECHNOLOGY THAT MOST EXCITES YOU: AMD’s new graphics cards
Closing
As always, if you ever have any technology integration-related questions, please let us know. We are happy to work with you to design lessons, develop workflows and even come into your classes and work with you and your students.
Thanks!

