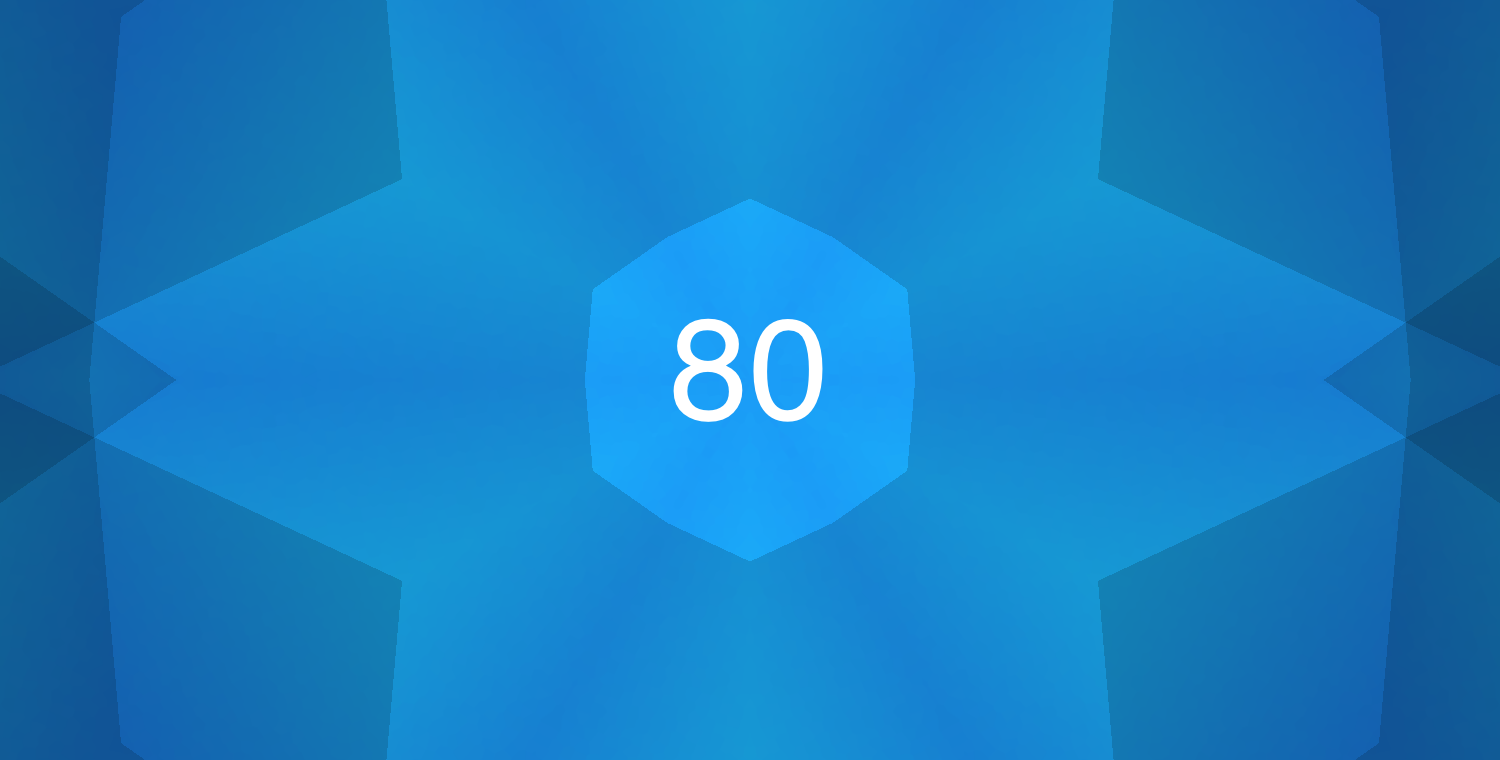In this Issue
It’s the end of October and there is a chill in the air. Here’s a short, spooky update on the new features available in iPadOS 17.2 and macOS Sonoma. We encourage all staff to update their devices!
New Features in iPadOS 17.1
Last week, Apple released iPadOS 17.1. While typically, a .1 release doesn’t include many major features, this is one exception!
iPadOS 17.1 includes two features that have been requested by a number of folks.
1) You can now use Sidecar
2) You can now use Universal Control
For each of these features, you will need to be updated to iPadOS 17.1 on your iPad, and macOS Sonoma on your MacBook Air.
You may also need to sign out and then back into your Westside AppleID to enable it.
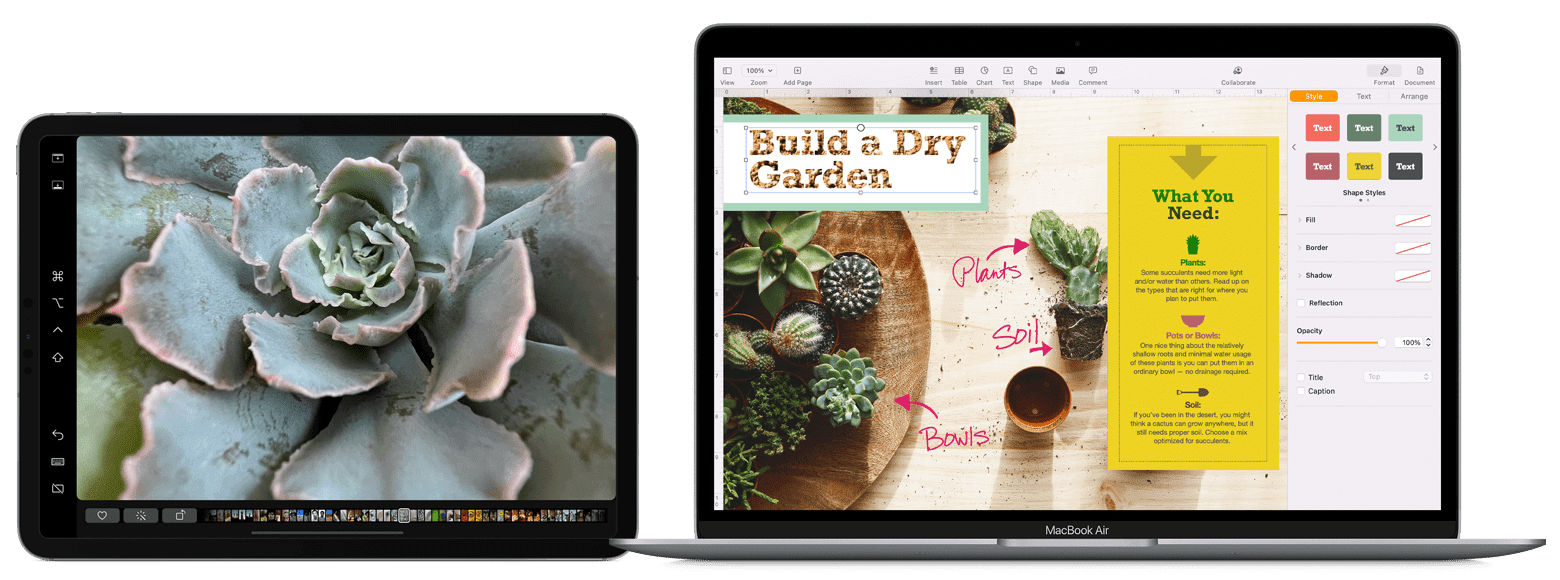
Sidecar:
With Sidecar, you can use your iPad in landscape orientation as a second display for your Mac. Like any second display, you can extend your desktop by showing different apps or windows on your iPad, or instead make it show the same ones you see on your Mac.
You don’t need to connect your iPad to your Mac with a cable to use Sidecar, but you do need to be signed in with the same Apple ID on both devices. Then follow these steps.
On your Mac, choose Apple menu > System Settings, then click Displays in the sidebar. (You may need to scroll down.)
Click the Add Display pop-up menu on the right (below the name of your Mac), then choose your iPad.
You can also use Control Center to set up Sidecar. Click Control Center in the menu bar, click Screen Mirroring, then choose your iPad.
After you set up Sidecar, the Screen Mirroring menu appears in the menu bar. You can easily change how you work with iPad from the Screen Mirroring menu at any time. For example, switch between using iPad as a mirrored or separate display, or show or hide the sidebar or Touch Bar on iPad.
Learn more about this at: https://support.apple.com/guide/mac-help/use-your-ipad-as-a-second-display-mchlf3c6f7ae/mac#:~:text=With%20Sidecar%2C%20you%20can%20use,Sidecar%20is%20a%20Continuity%20feature.
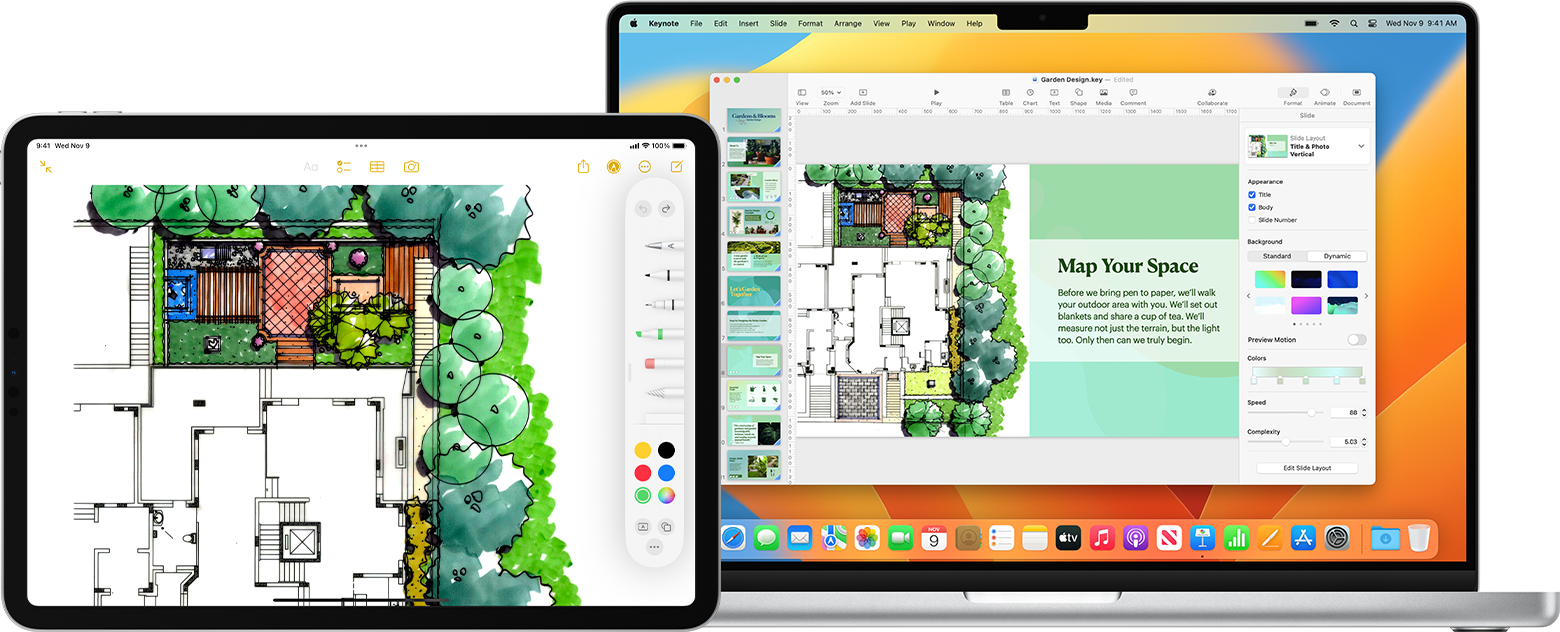
Universal Control:
Use the keyboard, mouse, or trackpad of your Mac to control up to two other nearby Mac or iPad devices, and work seamlessly between them.
Turn on Universal Control
Before continuing, make sure that each device meets the Universal Control system requirements, including that each is signed in with the same Apple ID. Then follow these steps to turn on Universal Control.
On your Mac
- Choose Apple menu > System Settings (or System Preferences).
- Click Displays.
- If using macOS Ventura or later, click the Advanced button at the bottom of the settings window.
- Turn on “Allow your pointer and keyboard to move between any nearby Mac or iPad.” Leave the other Universal Control settings turned on for now.
On your iPad - Open the Settings app.
- Tap General, then tap AirPlay & Handoff.
- Turn on Cursor and Keyboard. This setting is available only on iPad models that support Universal Control.
After turning on Universal Control, you can connect (link) each device:
- Put your devices near each other and make sure that they’re awake and unlocked.
- Use your mouse or trackpad to move the pointer past the left or right edge of your screen in the general direction of the iPad or other Mac, even if the other device is positioned below your screen. You can arrange your displays more precisely later.
- As you move the pointer past the edge of the screen, the other device shows the pointer beginning to push through to its screen. To connect to that device, push the pointer all the way through.
Learn more about this at: https://support.apple.com/en-us/HT212757
New Features in macOS Sonoma
macOS Sonoma contains many new features, bug fixes and security updates and we recommend all staff update. Here are just a few examples of great new features available in Sonoma!
Widgets!
Starting with macOS Sonoma, you can personalize your desktop with widgets, interact with them with just a click, and even use widgets from your iPhone.
In addition to using widgets off to the side in Notification Center, with macOS Sonoma you can use widgets right on the desktop for information at a glance. Widgets intelligently tint based on the color behind them to maintain legibility and the look of your desktop. Widgets adapt to be more colorful when in the foreground, and fade away when you’re focusing on something else. You have the option to set color preferences for widgets all the time.
Learn more at: https://support.apple.com/en-us/HT213659
Safari Profiles
Starting with Safari 17, you can use profiles to keep your browsing separate for topics like work, personal, or school. Each profile has separate history, cookies, website data, extensions, Tab Groups, and favorites.
Learn more at: https://support.apple.com/en-us/HT212544
Closing
As always, if you ever have any technology integration-related questions, please let us know. We are happy to work with you to design lessons, develop workflows and even come into your classes and work with you and your students.
Thanks!