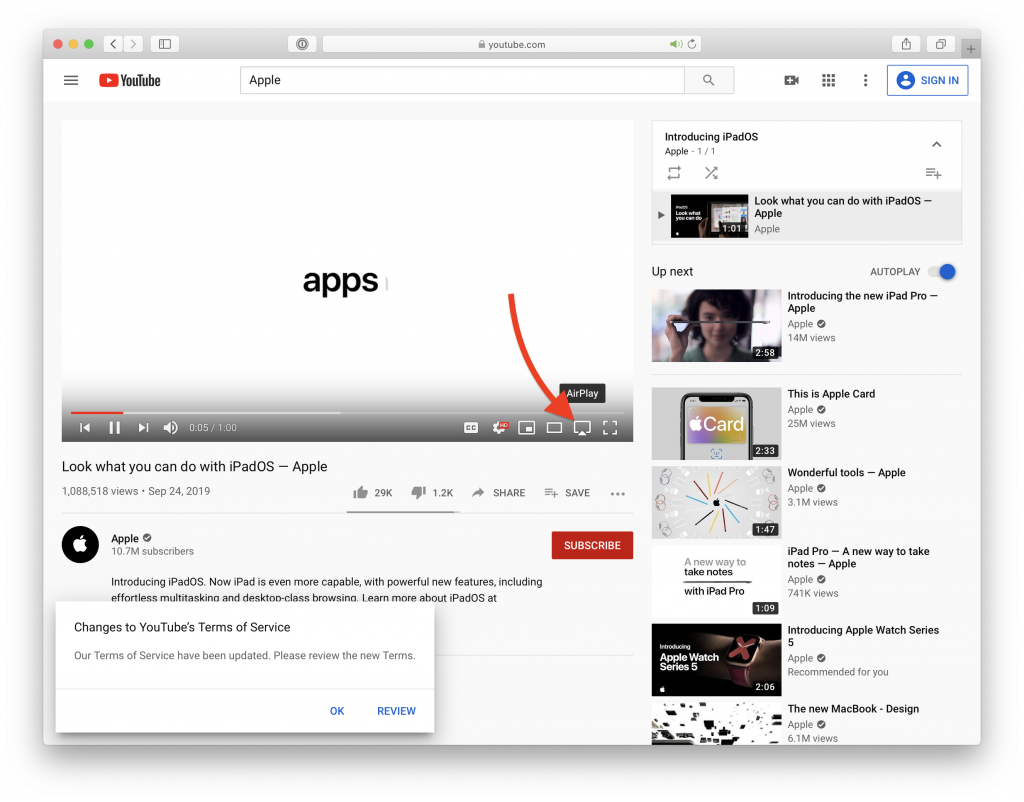AirPlay is a technology from Apple that allows you to wirelessly mirror your iPad or MacBook’s screen to an AppleTV and Projector. Typically this works seamlessly – you select the Airplay icon on the Mac, or Screen Mirroring on iPadOS.
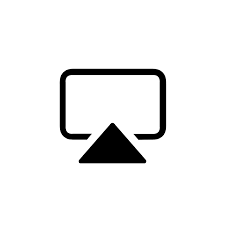
However, sometimes things don’t go as planned. You may be mirroring a Google Slides presentation or Keynote and it kicks you back to the home screen. Or, you try to play a YouTube Video and the audio gets out of sync. What to do? Try out these troubleshooting steps below to help increase your AirPlay reliability.
AirPlaying Stability
Although not common, your Mac can occasionally drop the AirPlay connection to the AppleTV. Sometimes this is caused by network conditions. As a district, we are working hard to minimize these issues. Other times though, there are steps that you can take to increase AirPlay’s reliability.
Problem #1: The Mac runs out of memory
When your MacBook starts to run low on memory during an AirPlay session, it has to make a choice – keep up screen mirroring, or potentially freeze the computer. Most times it chooses to drop screen mirroring in order to keep the computer up and running. This can happen to teacher computers, and is more likely to happen to student machines (because they have less RAM installed).
Troubleshooting Steps for #1
Do you use Chrome? Does your browser window look like this?
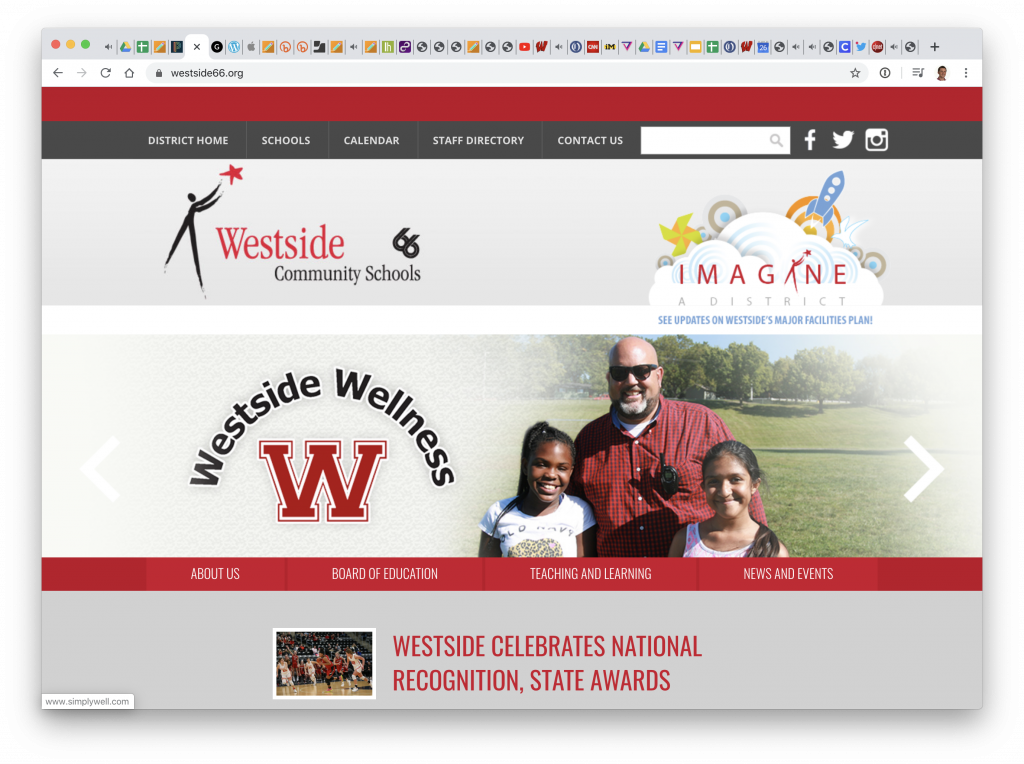
Notice how many tabs I have open. Chrome treats each one of those tabs as a whole new application and pulls memory from your computer to keep them open – even if they are in the background and aren’t being used. You can see for yourself how much memory Chrome is taking up in the ‘Activity Monitor’ app.
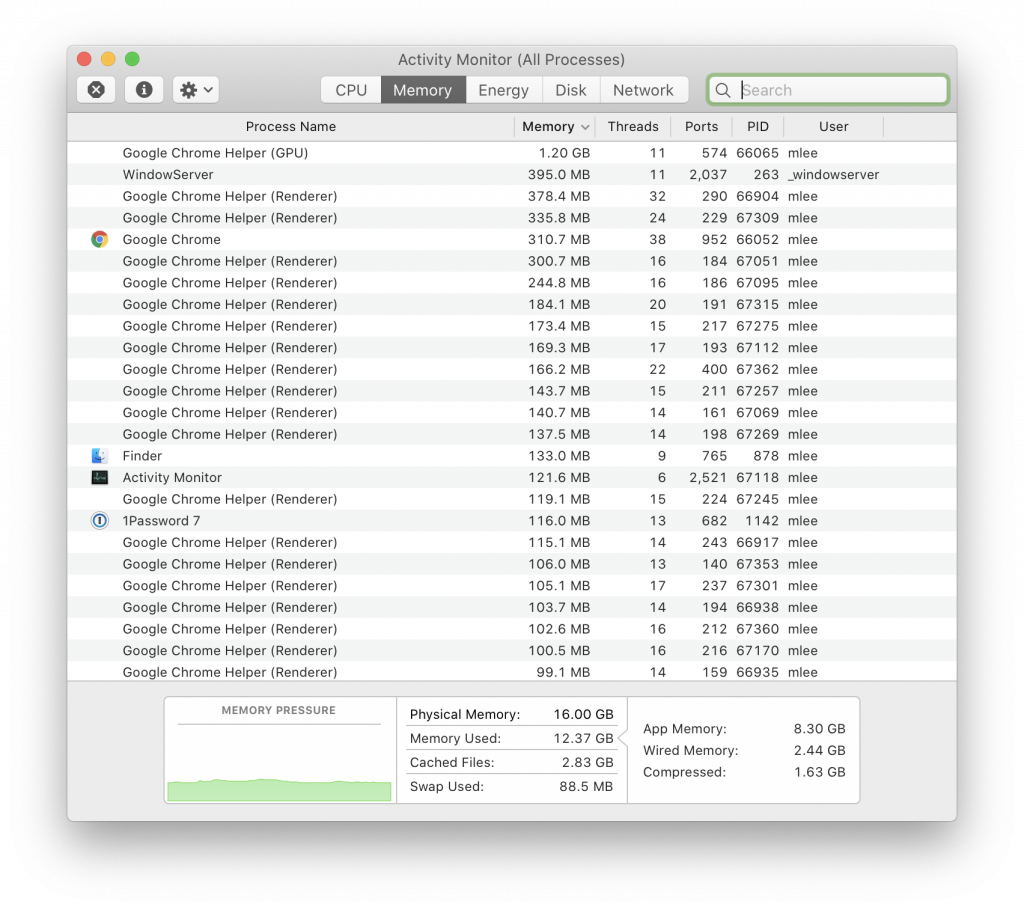
With all of this memory taken up by Chrome, AirPlay has a higher likelihood of dropping. The solution? Before you start to AirPlay either:
A) Quit Chrome
B) Close out of all tabs except the one that you actually need to show a web page.
C) Switch to using Safari which has better memory management on Apple devices.
Not using Chrome? You can still get bitten by the low memory monster. If that happens to you on your MacBook, try quitting open apps that you aren’t using or restarting your computer.
Problem #2: The AppleTV and the Mac or iPad are connected to different WiFi access points.
What happens is that sometimes when you move from class to class, your MacBook or iPad connects to the wireless access point in a neighboring room. This can increase latency and decrease the reliability of the connection. This one is a little more tricky to fix, but you can minimize the chances of it occurring.
Troubleshooting Steps for Problem #2
First, complete the troubleshooting steps from problem #1 to make sure that isn’t the issue. Then, you can work to make sure that your computer, iPad and AppleTV are all on the same access point.
A) Try turning off WiFi on the device and wait 30 seconds and then re-connect. That should make it so your device will connect to the closest access point.
B) If that doesn’t work, restart (or unplug, wait 30 seconds and plug back in) the AppleTV device.
Troubles with A/V Sync and YouTube
Another issue that can pop up is when you try to mirror your screen and share a YouTube Video with your class. Sometimes you’ll notice that the audio and video get out of sync. Fortunately there is a way to show YouTube videos that will not only fix this issue, but also free up your iPad or Mac to do other things while the video is showing. It’s called video handoff!
To use handoff, you’ll need to access the video in SAFARI. Chrome and FireFox do not support it.
Once in YouTube with the video queued up, tap on the AirPlay icon on the video’s control bar. This will send the video link to the AppleTV and the AppleTV will take over the streaming – easing the pressure on your device and keeping the audio in sync!