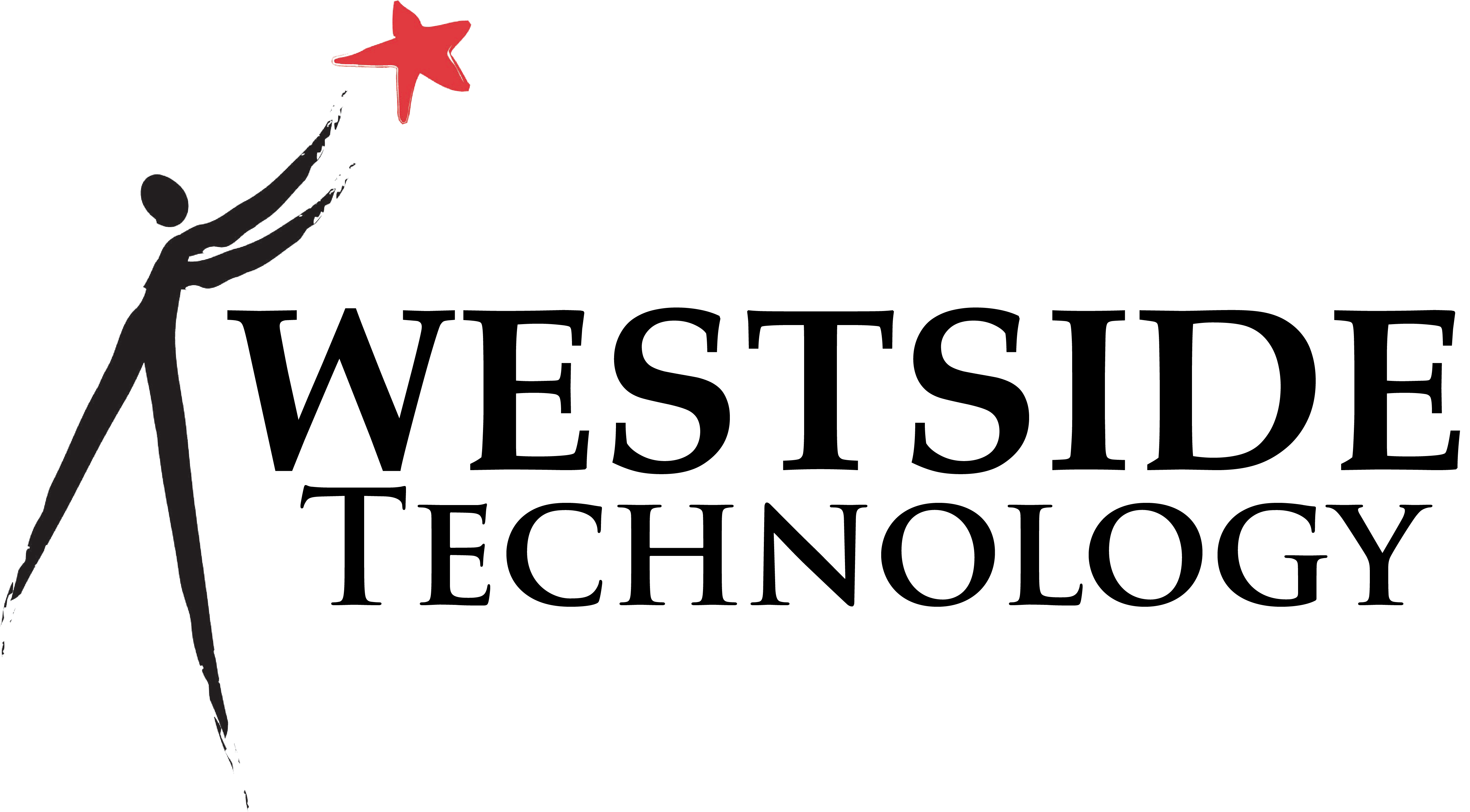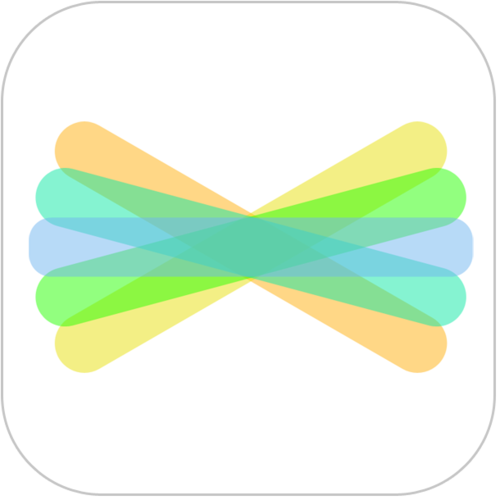WHAT IS SEESAW?
Seesaw empowers students of any age to independently document what they are learning at school.
Students capture learning with photos and videos of their work, or by adding digital creations. Everything gets organized in one place and is accessible to teachers from any device.
Student work can be shared with classmates, parents, or published to a class blog. Seesaw gives students a real audience for their work and offers parents a personalized window into their child’s learning.
Getting Started with Seesaw
Getting Started Checklist
(Click to Download as a PDF)
Create Your Classes
After signing up for Seesaw, you’ll be prompted to create your first class. We have two different sign in options for new classes:
- Class Code Sign In: Designed for shared devices and young learners, students sign in using a Class QR or Text Code. No usernames/passwords are required.
- Email / Google Account Sign In: If your students have email addresses or Google accounts and know their email/password, they can sign in with that.
Configure Class Settings
Seesaw lets you set up your class in the way that works best for you. To customize your class settings, choose Your Profile Icon > Manage Class. Review:
- Student sign in mode: In Class Code sign in mode, you can choose between “Shared Devices” which works best for shared devices, or “1:1 Devices” which works best for 1:1 devices. (If you’ve decided to use Email/Google sign in, you will not see this setting).
- Can students see each other’s work: Seesaw provides an audience for student work, which can include peers. Decide if students can see other student’s journals in your class, or if students can only see their own work.
- Student likes and comments: Decide if students can like or comment on journals.
Get Students Signed In
- Class Code Mode: Enter the names of all the students in your class before you begin using Seesaw with students. Add students in the Seesaw app or on the website. Once you’ve added all your students, you will need your Classroom QR Code poster for them to use to sign in. Tap your Profile Icon in the top left corner > Get Class Code > Get Class Code Poster. You will receive an email with your QR code poster and instructions on how students sign in.
- Email / Google Sign In Mode: If you’re using Email/Google accounts, students will join your class the first time they use Seesaw. You do not need to type in names/emails. Get the 4-digit Join Code for your class from the teacher app/website and share it with your students to connect them to your class.
Have Students Add Their First Item
The easiest way to get started with Seesaw is to add a photo of a lesson your students have already completed. Take a photo of a worksheet or art project, optionally record some audio reflection or explanation, and you’ve started using Seesaw!
Then use Seesaw’s 4 Week Lesson Plans to get into a regular Seesaw publishing routine.
- K-2 Plan: https://goo.gl/spOEYi
- 3+ Plan: https://goo.gl/m4NbK