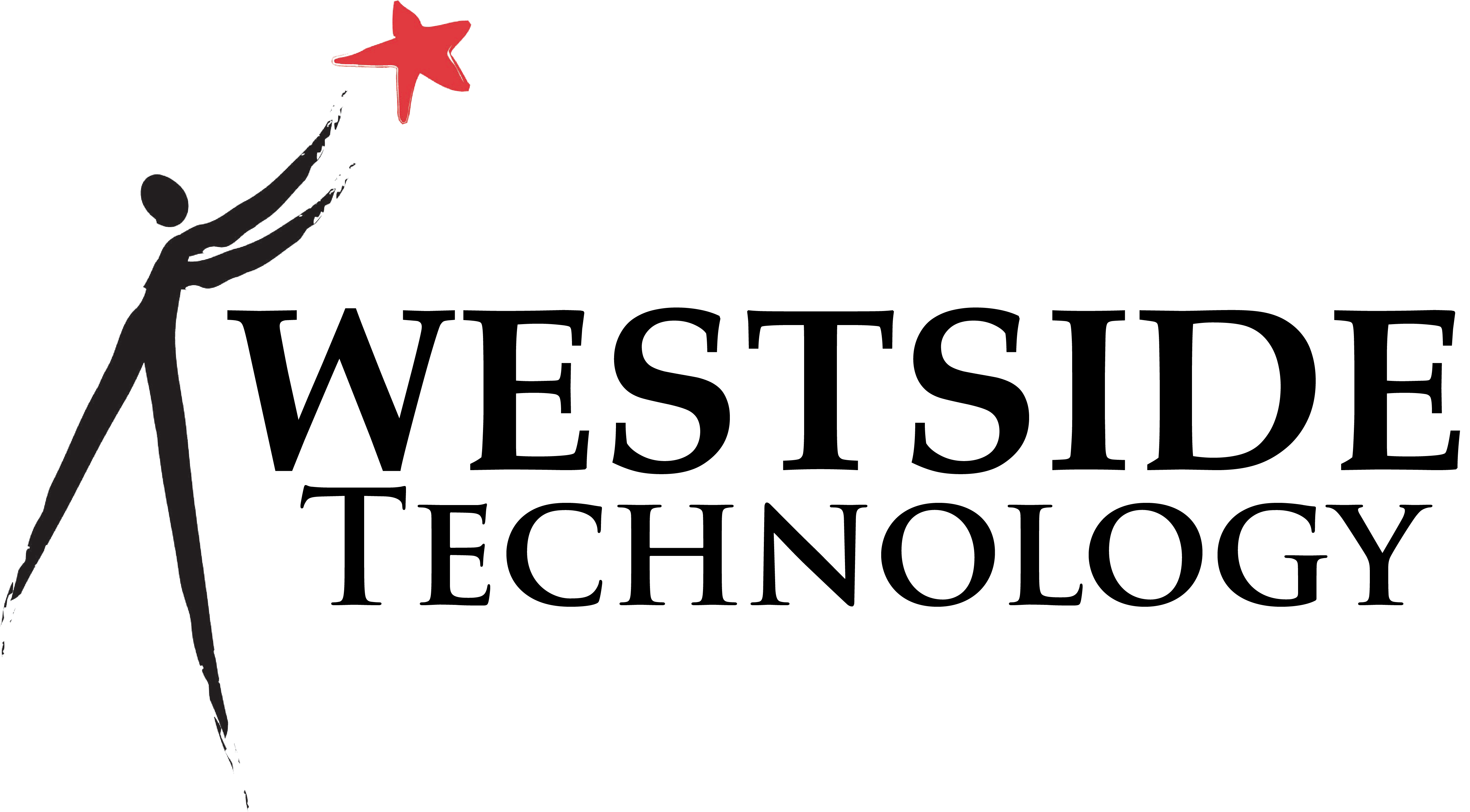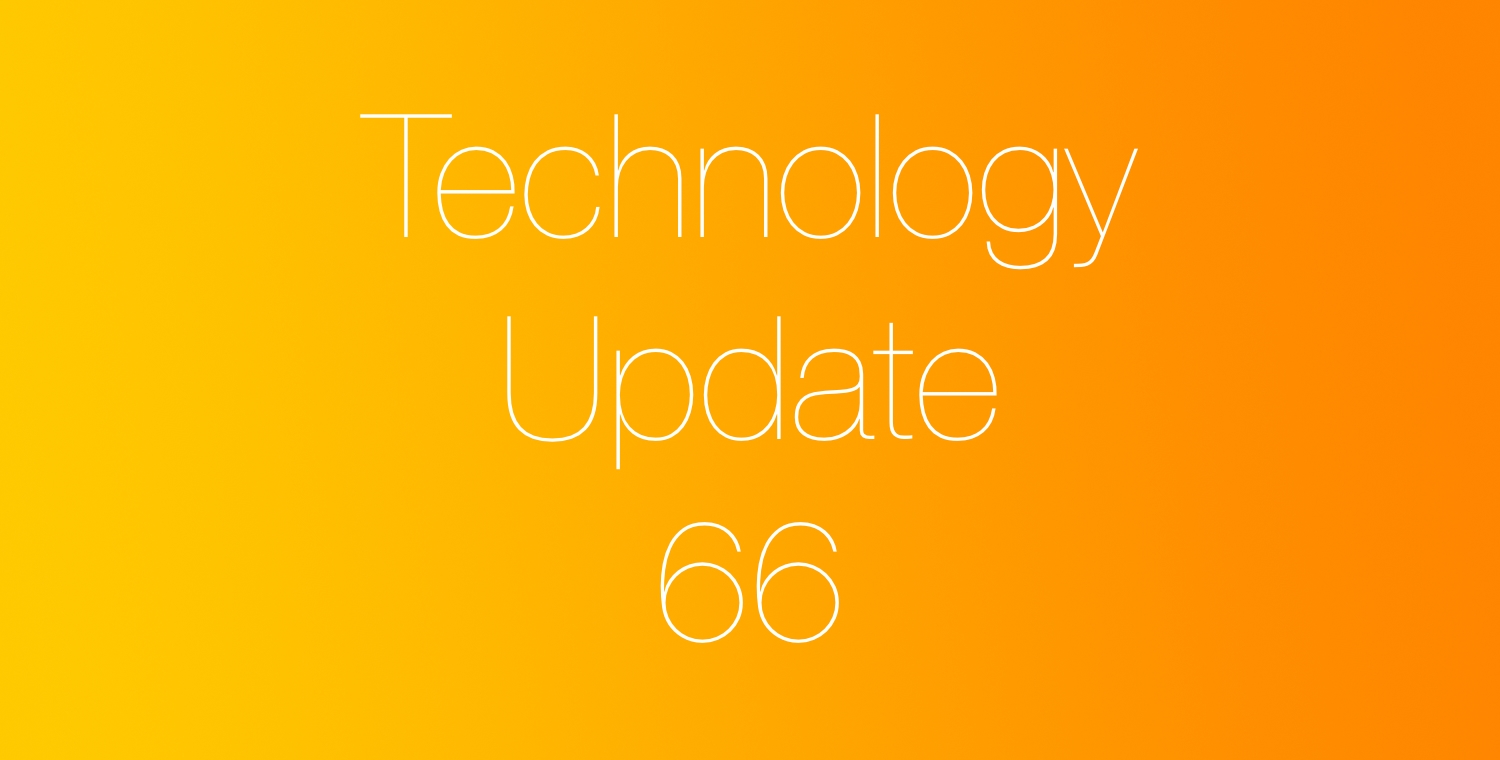Issue 66
In this Issue
Welcome to the last issue before the winter break! We’ll take a look at a new resource for all Westside teachers and principals (Signup Genius), review some cold weather best practices, and then take a look at a great new feature of iPadOS15 – QuickNotes!
SignUP Genius
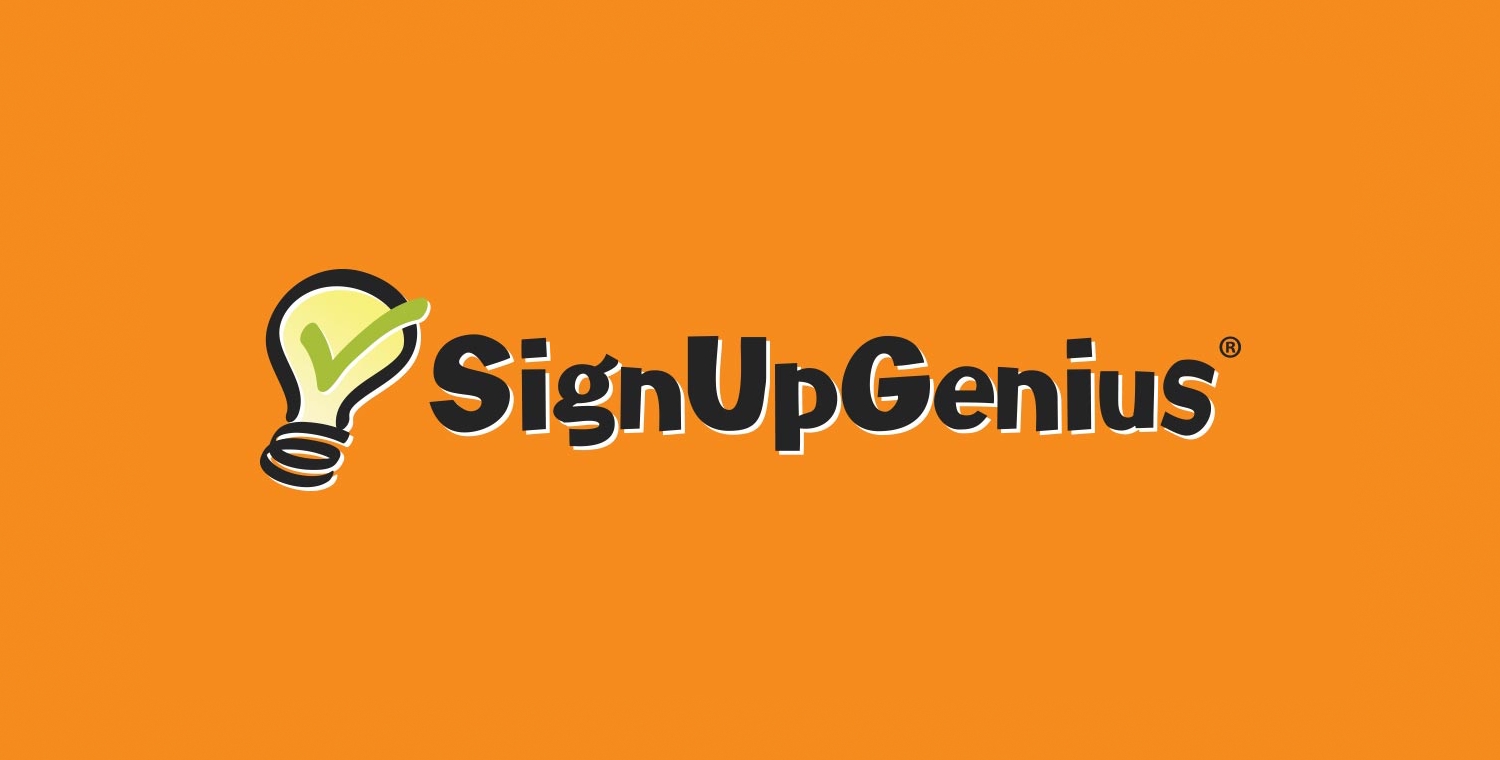
NEW All Westside teachers and building administrators now have access to SignUp Genius Premium! This is a great tool to create and manage events like classroom parties, classroom volunteers, parent advisor meetings, conferences and more!
Buildings may choose to use it for parent teacher conferences in the spring, and if they do, those direction will come from your building leadership teams.
Starting now, you may use it as you wish for your classroom, club events, athletic events or anything else!
Learn how to get started creating and managing your events by checking out our getting started page on Teachers.Technology or by clicking https://teachers.technology/using-signup-genius-for-teachers/.
Winter is Coming
With winter fast approaching we would like to give you some tips on taking care of your device!
- Careful Storage: Never leave a laptop or iPad, even in a well-padded and insulated case in your vehicle for more then an hour in cold weather. The device could freeze causing parts to become damaged.
- Let it warm up: Once you bring a laptop or iPad in from the cold – allow it to warm up to room temperature before booting.
- Do not use devices such as mug warmers, pocket warmers or hair dryers to heat or keep a laptop or iPad warm. They are not designed for this purpose and can create problems as they will not heat or keep a laptop warm in the right way. They could heat the wrong parts of a laptop or cause it to generate too much heat and melt internal components
- Keep it out of the cold: Whenever possible stay out of direct exposure to cold weather conditions by staying in a vehicle, inside a building or other type of shelter. Protecting your laptop from excessive dampness or wet from snow will keep your keyboard from freezing and other problems from developing.
So what should you do if your laptop or iPad is left in the cold?
The first step is simply to let the device thaw. The device should be at room temperature before you power it on. If the laptop is in sleep mode, you should avoid even opening the laptop, since that may automatically wake the computer. Even once the device gets to room temperature, it may have condensation on it because of the change in temperature.
If your device looks wet let it dry naturally and bring it into Tech Support. If you turn on your device when it is wet, it may short one or more electrical connections, which could cause it to stop functioning.
Tip of the Week
This week, check out a great new iPadOS 15 feature – Quick Notes!
Quick Note on iPad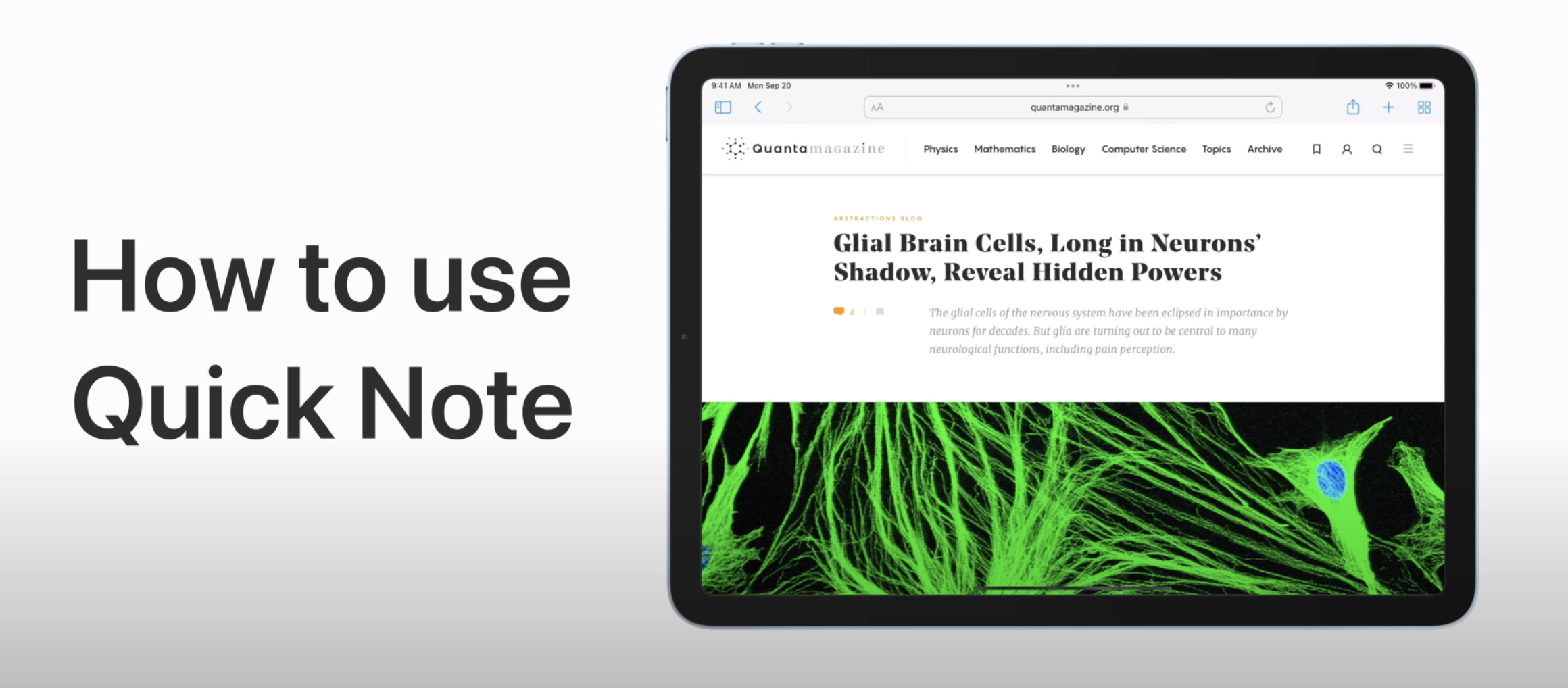
Check out the video
You can use Quick Notes to jot down information over any app or screen on iPad. Add handwriting, links, Safari highlights, tags, and mentions to a Quick Note so you can get to important names, numbers, and ideas easily. When you highlight text in Safari or add a link from an app, you see a Quick Note thumbnail next time you visit the site, taking you right to what you were viewing before.
You can access all your Quick Notes in the Notes app . And when you make a Quick Note on your iPad, you can see the note on your iPhone and Mac, too.
Create a Quick Note
1) Start a Quick Note in any of the following ways:
- Swipe up from the bottom right corner of the display using your finger or Apple Pencil.
- Open Control Center, then tap the Quick Note button.
(If you don’t see the Quick Note button, add it to Control Center—go to Settings > Control Center, then choose Quick Note). - If your iPad is connected to an Apple external keyboard, use the Globe-Q keyboard shortcut to open Quick Notes. If Quick Notes is already open, you can use Command-N to create a new note.
2) Do any of the following:
- Enter text: Type or write with Apple Pencil.
- Add a link: Tap Add Link.
- Start a new note: Tap the New Note button.
- Switch to other Quick Notes: Swipe left or right.
View and organize your Quick Notes
To view all your Quick Notes in the Notes app, tap the Quick Notes folder. )
If you move an individual Quick Note to a different folder, it becomes a standard note and no longer appears as a Quick Note while in other apps.
Note: You can’t lock a Quick Note unless you move it to a different folder.
Bookmark this OR ADD A QUICK NOTE FOR THIS PAGE at: https://support.apple.com/guide/ipad/create-quick-notes-anywhere-on-ipad-ipad5d91fd88/ipados
Better Know A Tech Team Member
This month we are featuring Jennie Rands, WHS technology administrative assistant.
HOMETOWN: Omaha
EDUCATION: UNO, Iowa Western CNA program, School of Hard Knocks-lol
HOW WOULD YOU DESCRIBE YOUR JOB AT WESTSIDE? I free the tech team of smaller jobs so they can focus on our bigger mission and I am a reminder to have patience with our “clients”, because not all of us in the “technology district” are techy. I also smile a lot!
CAREER HIGHLIGHT? Lol, I’m not really a career highlight kind of gal, but my connection with the kids has always meant a lot to me. I am the only Admin. Assistant who ever went to Outdoor Ed. AND was then asked to come back and teach owl pellets to two other schools.😊
AN INTERESTING FACT ABOUT YOU? In another life, I managed a movie theatre.
FAVORITE BOOK and/or MOVIE: Lots, but Where the Red Fern Grows is high on the list and for the movie definitely Remember the Titans.
BEST MOMENT AT WESTSIDE: When every 6th grader emceeing the OD talent show said I am the thing they would miss most about OD.
ONE PIECE OF TECHNOLOGY THAT MOST EXCITES YOU: Excite is a strong word for a non-techy, but I love how much my phone can do for me, it really is essential at this point and I was pretty fascinated by my air pods, lol.
Closing
As always, if you ever have any technology integration related questions, please let us know. We are happy to work with you to design lessons, develop workflows and even come into your classes and work with you and your students.
Thanks!