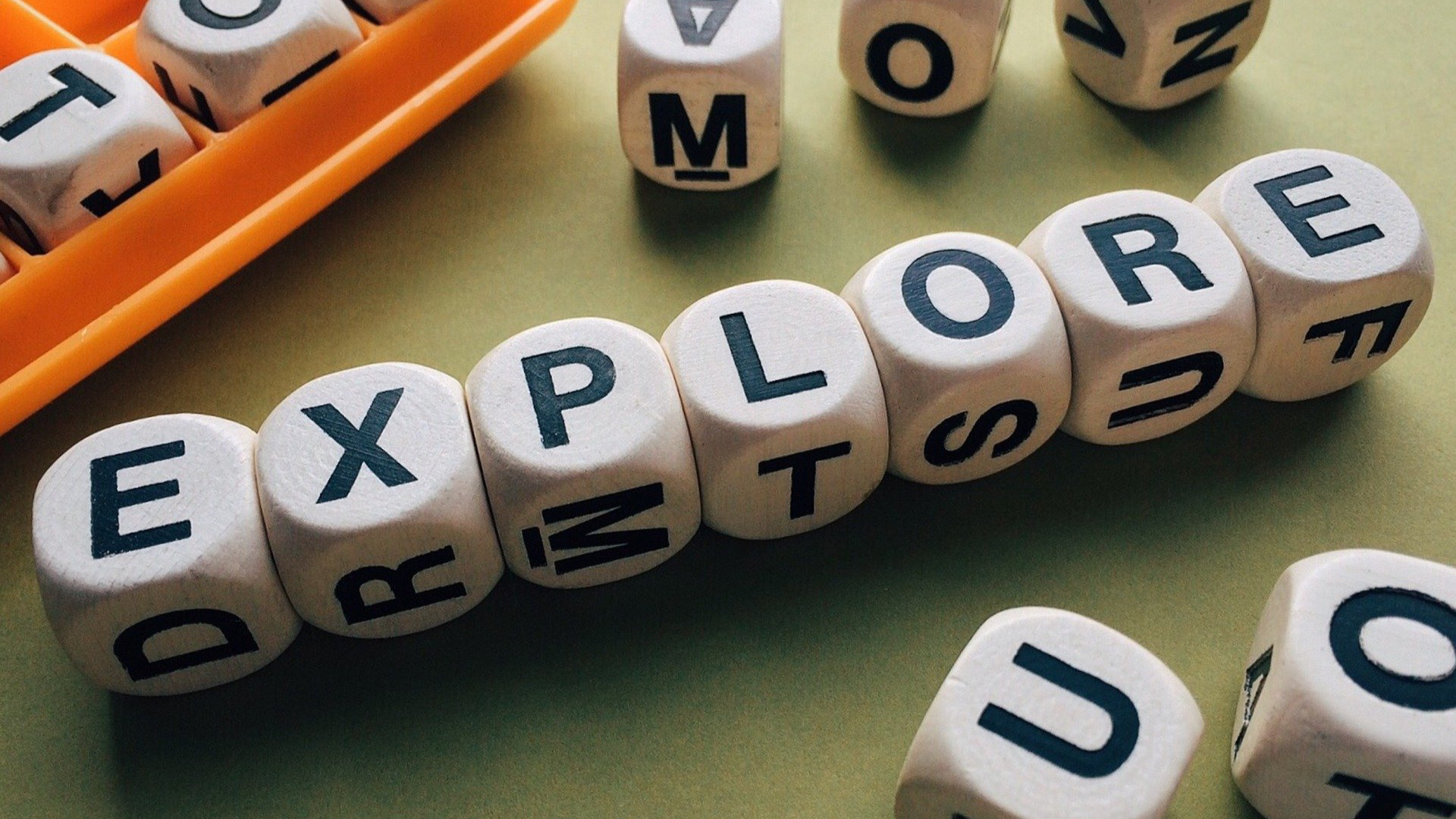In this Issue
Welcome to issue 7! This week, we learn about using your phone as a Keynote remote, some new ways to ‘hack’ Google Doc’s, iPad tips and tricks and my favorite apps and services for discovering/aggregating new content.
Thought of the Week
by Greg Betts
I love the presentation functions of Keynote including the opportunity to present slides and view my presentation notes on my computer. Using a remote clicker/presentation tool like the ones from Logitech enables me to move around the room without being tied to my computer unless I need my notes. If this is the case, I usually am more comfortable staying at the front of the presentation space to ensure I am delivering the correct message to everyone.
A few years ago, Apple generously enabled an iPhone or iPad to act as a mobile clicker allowing me to have a presentation view on my iPhone/iPad which includes my the ability to view notes. Using this feature, I am able to be mobile when working with staff, have the security of my notes, and can customize my presentation view. Below are the quick easy steps to link your Apple device to your Apple computer and a link to the Apple support.
Use these steps to link Keynote Remote to your Mac:
1 Make sure that Wi-Fi is turned on both on your Mac and your iOS device.
2 On your Mac, open your presentation in Keynote.
3 Choose Keynote > Preferences.
4 Select the Remotes tab.
5 Select the option to Enable.
6 On your iOS device, open the Keynote app.
Check out Apple’s support website for more detailed instructions:
Tips and Tricks
Do you use Google Docs with your students? Work on a team and share Google Slides or Sheets with them? Then listen up because this tip is for you!
Google documents allow you to change the URL (web address) to accomplish certain tasks. For example, you can have a presentation automatically start playing when a student clicks on a link or have a document automatically create a copy of itself. The latter is a great way to create templates for students! To do this, take a look at the following:
Notice the /edit on the end? We can change that!
Try changing it to /copy like this: https://docs.google.com/document/d/1Wb2YnnP3VqSDNzUL9OGyluRmoSNFL0VXX230-AyAQsw/copy
Now, when someone clicks on the link, it will prompt them to make a copy of that document in their Google Drive! Easy!
Other things you can try:
/edit — a regular file
/copy — directs others to the ‘make a copy’ button
/preview — more of a web based look
/present — puts a Slides file in ‘present’ mode
NOTE: Changing the URL does NOT change the permissions of the document. If you have the linked file being able to edit, changing the URL to /copy or /preview doesn’t change that. Please be aware of your file permissions on Google! Remember, with great power come great responsibility.
The Doctor Is In
Question: How do I delete apps from my student’s iPads? When I press and hold, they don’t ‘jiggle’ anymore.
Answer:
Great question! With the changes we made this year to the management system, students can no longer rearrange their iPad screens or make folders. This eliminated the ‘jiggle’ mode. Fortunately, you and your students still can delete apps!
To delete an app:
- Open up Settings
- Tap on ‘General’ then ‘Storage & iCloud Usage’
- Tap ‘Manage Storage’
- Scroll through the list to find the app you want to delete and tap on it
- Click ‘Delete App’ and confirm you want to delete the app
You can view this, and other iPad specific tips on our iPad cheat sheet on Area 66.
Showcase
Content Aggregation Tools
The internet has more content generated everyday than you could read through in a lifetime (or two!). Fortunately, we have tools designed to help you filter through the noise and give you just what you are looking for. Interested in the latest tech news? Want to become more politically aware? Need to see what’s new with education? The tools below have you covered. Each has the ability to bring you what you are interested in, and some even let you save and share stories with others.
Nuzzel![]() Nuzzel sells itself as “News from Friends and Influences”. You sign into the app and connect it to your Facebook and/or Twitter accounts. Nuzzel then looks through your feeds and identifies stories that have been linked to and shared by your friends. It learns what you like and then presents those stories in both the app AND in a great newsletter that is emailed to you. I enjoy the service tremendously and have found many interesting articles I would have otherwise scrolled past in my busy social media feeds. Best of all? It’s FREE! Check it out on the App Store or at online at http://nuzzel.com
Nuzzel sells itself as “News from Friends and Influences”. You sign into the app and connect it to your Facebook and/or Twitter accounts. Nuzzel then looks through your feeds and identifies stories that have been linked to and shared by your friends. It learns what you like and then presents those stories in both the app AND in a great newsletter that is emailed to you. I enjoy the service tremendously and have found many interesting articles I would have otherwise scrolled past in my busy social media feeds. Best of all? It’s FREE! Check it out on the App Store or at online at http://nuzzel.com
Flipboard![]() “Your Personal magazine!” Flipboard is an app based magazine for the iPad. When you start Flipboard, you are asked to indicate topics that are interesting to you. It then searches the internet, finding stories that fit those topics and then presents them to you in a magazine format. If you see an article you don’t like, just tap on the thumbs down and you won’t see it again. Flipboard learns what you like and customizes your feed to your tastes. Flipboard also allows you to PUBLISH a magazine feed. You can create a magazine made up of articles YOU select and then others can follow. You can find Flipboard in the App store for free.
“Your Personal magazine!” Flipboard is an app based magazine for the iPad. When you start Flipboard, you are asked to indicate topics that are interesting to you. It then searches the internet, finding stories that fit those topics and then presents them to you in a magazine format. If you see an article you don’t like, just tap on the thumbs down and you won’t see it again. Flipboard learns what you like and customizes your feed to your tastes. Flipboard also allows you to PUBLISH a magazine feed. You can create a magazine made up of articles YOU select and then others can follow. You can find Flipboard in the App store for free.
Pocket![]() Pocket was launched as a ‘Read it Later’ service, and it does a great job at it! As you surf the internet on your computer, phone or tablet, you can send articles and webpages to Pocket and it keeps them all together for you go to back and read later. You don’t even need an internet connection! Pocket also can send out a ‘Best of Pocket’ email with stories that have been popular with other users. You can download Pocket from the App Store on both Mac and iOS and it is free.
Pocket was launched as a ‘Read it Later’ service, and it does a great job at it! As you surf the internet on your computer, phone or tablet, you can send articles and webpages to Pocket and it keeps them all together for you go to back and read later. You don’t even need an internet connection! Pocket also can send out a ‘Best of Pocket’ email with stories that have been popular with other users. You can download Pocket from the App Store on both Mac and iOS and it is free.
Google Alerts![]() Google Alerts takes the power of Google and applies it to things you are interested in. When you create a Google Alert, you select topics or search terms you are interested in. It then searches the web and anytime it finds something new, it sends you an email. For example, I have an alert set up for “Westside High School.” Anytime an article is published with “Westside High School” in the title, I receive an email update at the end of the day with links to those stories. It’s a great way to stay up to date on things! Go to https://www.google.com/alertsto create alerts for yourself. Like the other apps, this too is free. Note: You need to sign in with a Google account (personal or Westside) to create an alert. To learn more about Google Alerts, check out Google’s support page here.
Google Alerts takes the power of Google and applies it to things you are interested in. When you create a Google Alert, you select topics or search terms you are interested in. It then searches the web and anytime it finds something new, it sends you an email. For example, I have an alert set up for “Westside High School.” Anytime an article is published with “Westside High School” in the title, I receive an email update at the end of the day with links to those stories. It’s a great way to stay up to date on things! Go to https://www.google.com/alertsto create alerts for yourself. Like the other apps, this too is free. Note: You need to sign in with a Google account (personal or Westside) to create an alert. To learn more about Google Alerts, check out Google’s support page here.
Interesting Links
- Upcoming Technology Trainings at Area 66 are listed here. Be sure to check them out and sign up with Deanna Laux!
- Podcast! Yes we have one! Watch Dr. Lindgren, Dr. Betts and Dr. Lee talk about a variety of instructional technology topics, along with a few ‘bird walks’ into interesting items and announcements.
As always, if you ever have any technology integration related questions, please let us know. We are happy to work with you to design lessons, develop workflows and even come into your classes and work with you and your students.
Thanks!