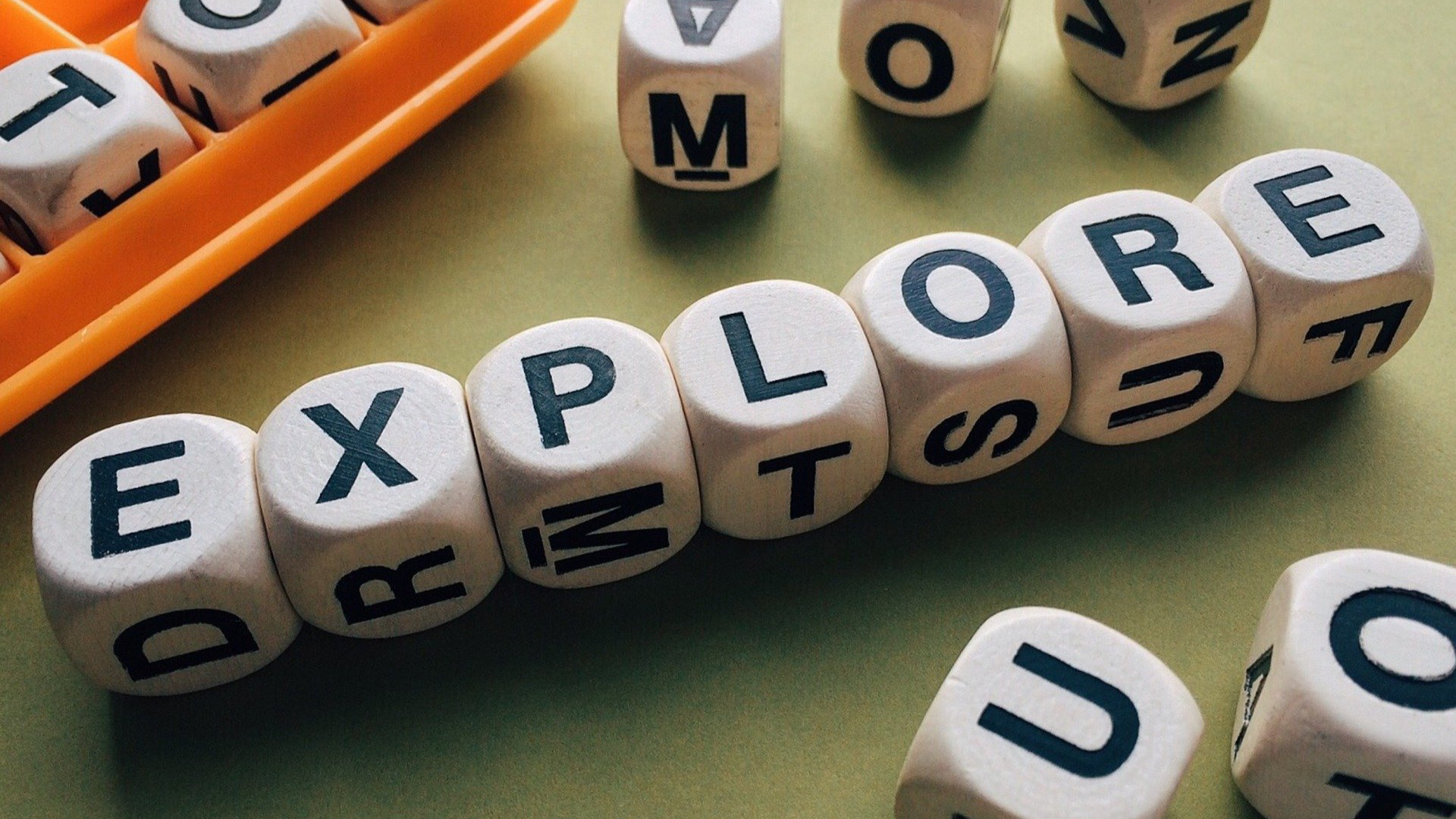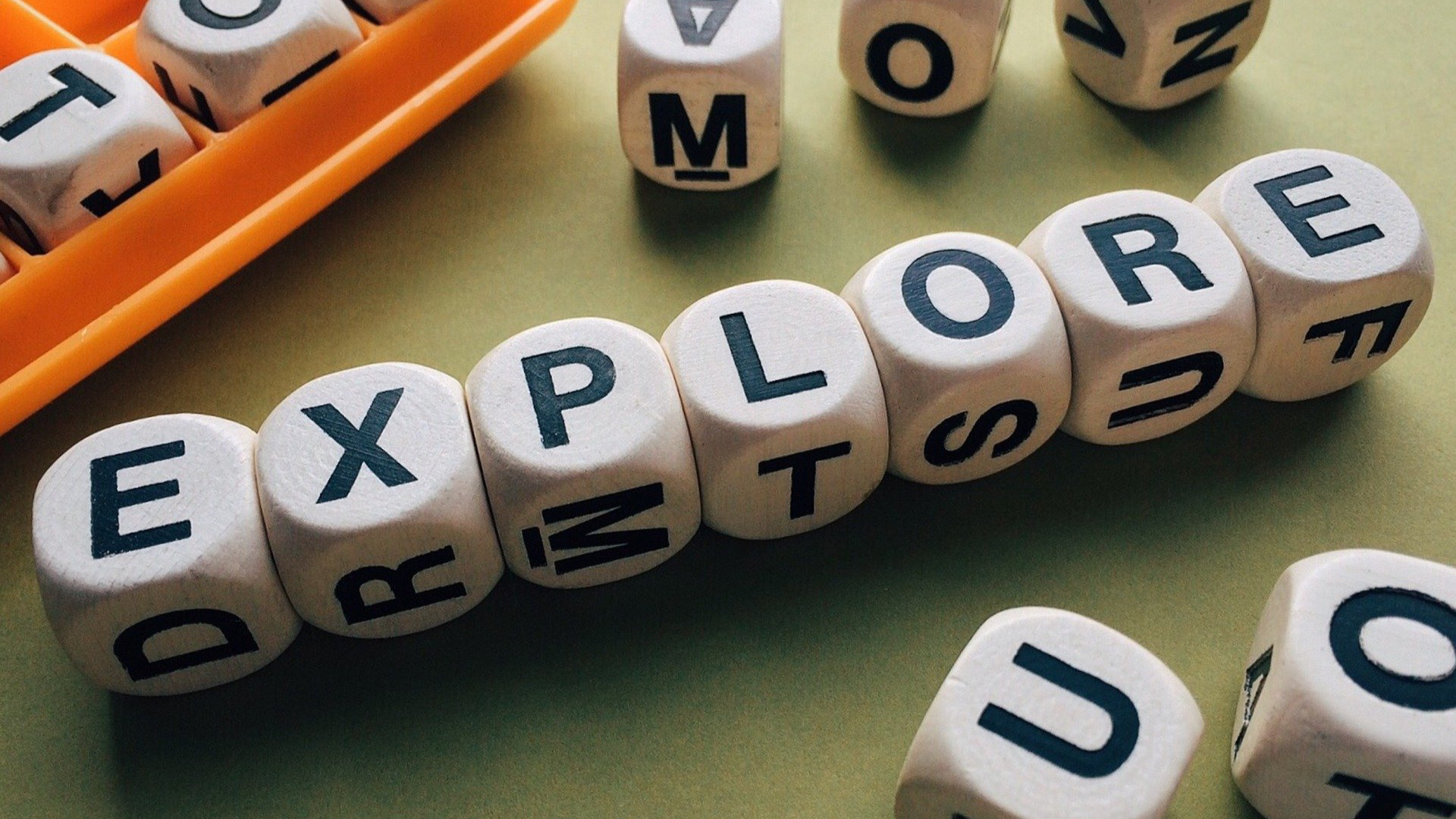Reminder on Posting Student Photos to Personal Social Media Accounts
As a reminder, the district has a board policy regarding staff posting images of students on their personal social media accounts (i.e., Facebook, Twitter, Instagram, etc.)
School staff have the ability to post photos of students on District websites, publications and classroom social media pages (assuming that parents have not opted out – check with your building administrative assistant for the FERPA opt-out list). This rule is contained in Board Policy 5220 which describes which photos may be used without specific permissions of a parent. This policy does NOT contain a provision for posting student photos on personal social media sites. Therefor, under FERPA, student photos may NOT be posted on personal social media sites.
Webex Teams
Webex Teams will be a collaborative space where staff can have ‘teams’ (groups of people) and ‘spaces’ (common communication areas) to message one another. Webex Teams also integrates into the Blackboard learning management system used by WMS and WHS to provide for rich blended and extended campus learning functionality.
What is the difference between a space and a team and their advantages?
Spaces: You can think of a space as a virtual room with two or more people, where you can send messages, make calls, have video meetings, share files, and whiteboard with everyone in the space.
Teams: Teams help keep everything organized and are great for a group of people working together on multiple projects and across various spaces.
Webex Meetings
Webex Meetings will be the district-approved video conferencing platform and will replace the Google Meet platform.
Tips for Audio Success With any video conferring platform, it’s important to take a few easy steps to make sure you have the best audio performance. Research has shown that people will put up with sub-par videos and still be engaged in the content, however if the audio is bad they quickly check out.
To that end:
• When possible, use headphones when on a video call.
• If you don’t have access to headphones, mute your mic when you aren’t speaking.
• In group calls, it’s best practice to mute your mic regardless of if you have headphones when you aren’t speaking.
When conducting a video call for remote learners in your classroom:
• Mute the mic’s of your students until you’re ready for them to speak.
• Encourage the use of the chat and hand raise feature to gain your attention.
• Stay close to your computer. If you are more than 3′-5’ away, the microphone will have a hard time picking your voice up clearly.
Feedback and echo is caused when the microphone of your computer picks up the audio that is being broadcasted by the speakers. It feeds it back into itself and causes the echo. Having headphones in breaks the cycle, as does muting yourself when you aren’t speaking. This also helps prevent background noise (things like rustling papers, cutting out classroom decorations on top of your computer, mowers outside your window and fan noise) from distracting others during the call.
New Features!
Webex Assistant
Westside staff now have access to the Webex assistant! This tool provides automatic closed captioning for all Webex meetings! This is a tremendous service that will help us meet the needs of our learners with hearing difficulties.
Screen Sharing
Prior to 8/17/2020 when you created a meeting, anyone in the meeting was able to share their screen. Now, the default meeting type will prevent that.
When you wish students to share their screen, you’ll need to “Pass them the presenter ball”. To do so, use one of the options below.
Option 1:
– On the Participants panel, select the desired participant’s name, then click the Make Presenter button.
– Right-click the name on the Participants panel, then select Change Role To > Presenter.
– Select the desired attendee’s name on the Participants panel, go to the Participant menu > then select Change Role To > Presenter.
Option 2:
– On the Participants panel, click and drag the presenter ball to the desired participant’s name, then click on the Yes button.
When the student is done, simply do one of the steps above on YOUR name.
Learn More
You can read more about Webex at:
How to get tech help
Westside uses a ‘Web Help Desk’ to help facilitate technology help. The help desk should be used for all technical technology problems (i.e., hardware/software issues with laptops and iPads, projectors, etc.). Help with incorporating technology into your lessons should be directed to Matt Lee or Bridget Brown.
The help desk can be access at: https://help.westside66.org/support/home. Log in with you email address and password.
You can also send an email to one of the addresses below to ask for help.
Elementary: Emersonhelp@westside66.net for Hillside, Westbrook, Loveland, Swanson, Sunset Hills, Underwood Hills staff.
Tylerhelp@westside66.net for Oakdale, Paddock Road, Prairie Lane, Rockbrook, Westgate staff.
WMS: Wmshelp@westside66.net
WHS: Whshelp@westside66.net blackboard@westside66.net
Parent Help
We’ve put together a parent portal to help assist our our learner’s parents and guardians with district technology. You can access the page at: https://teachers.technology/parent-support-central/
|